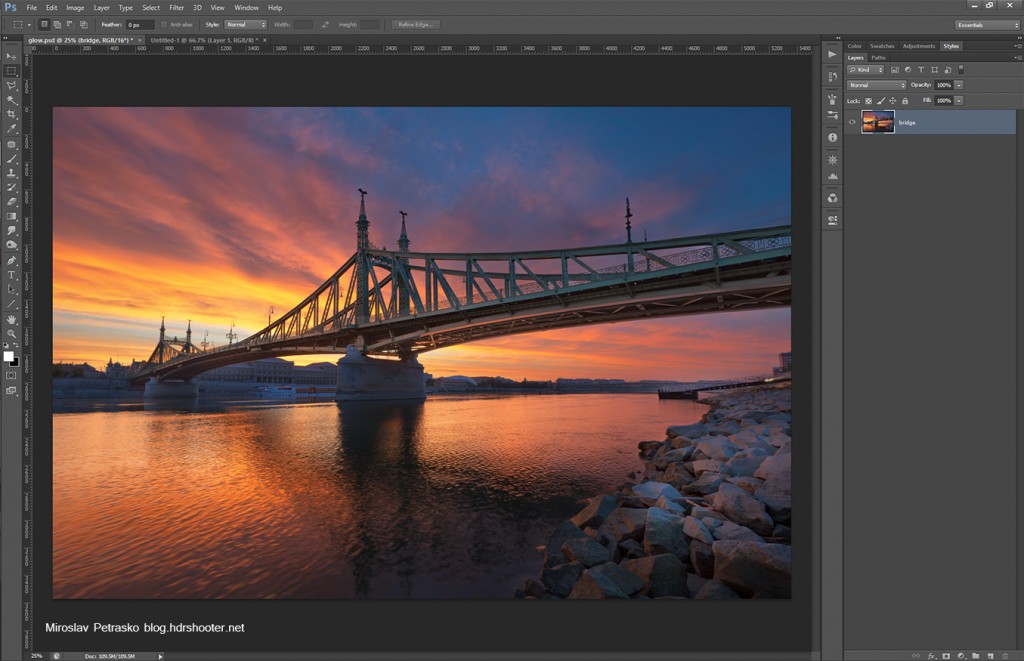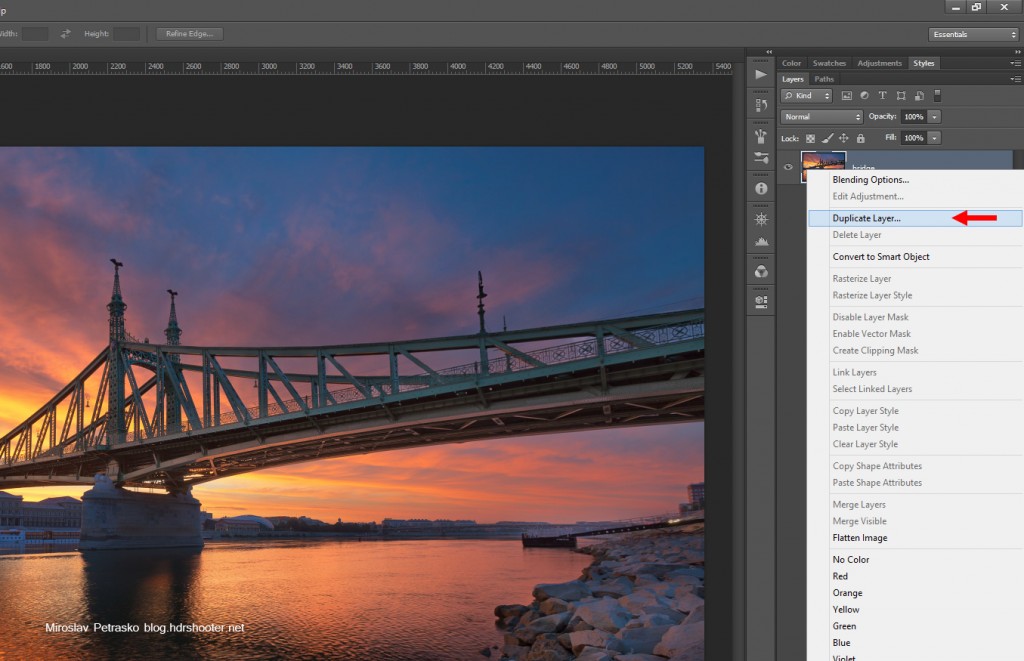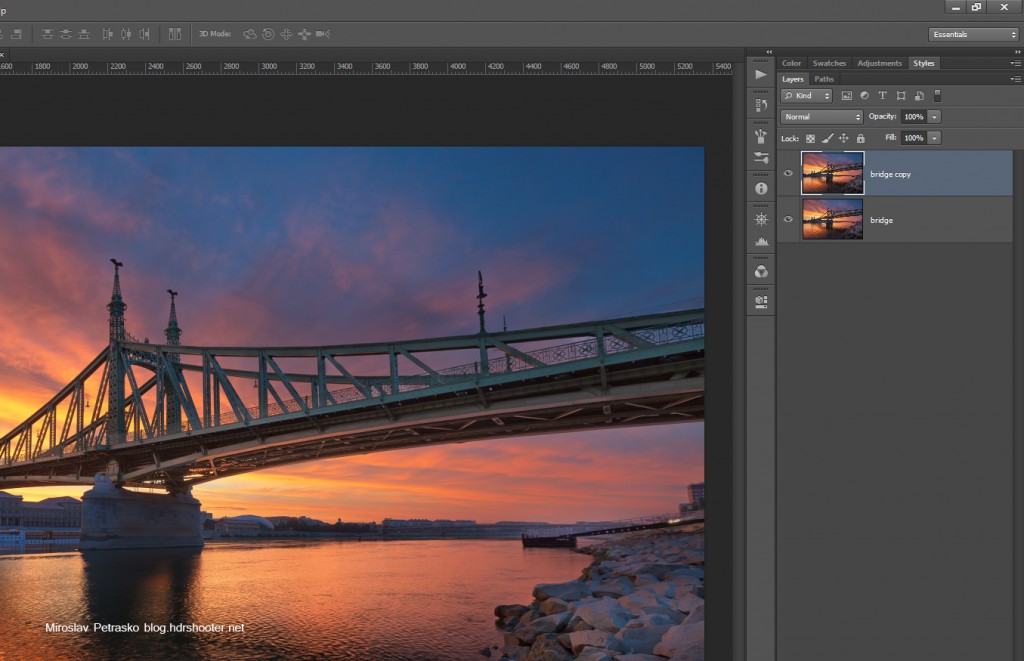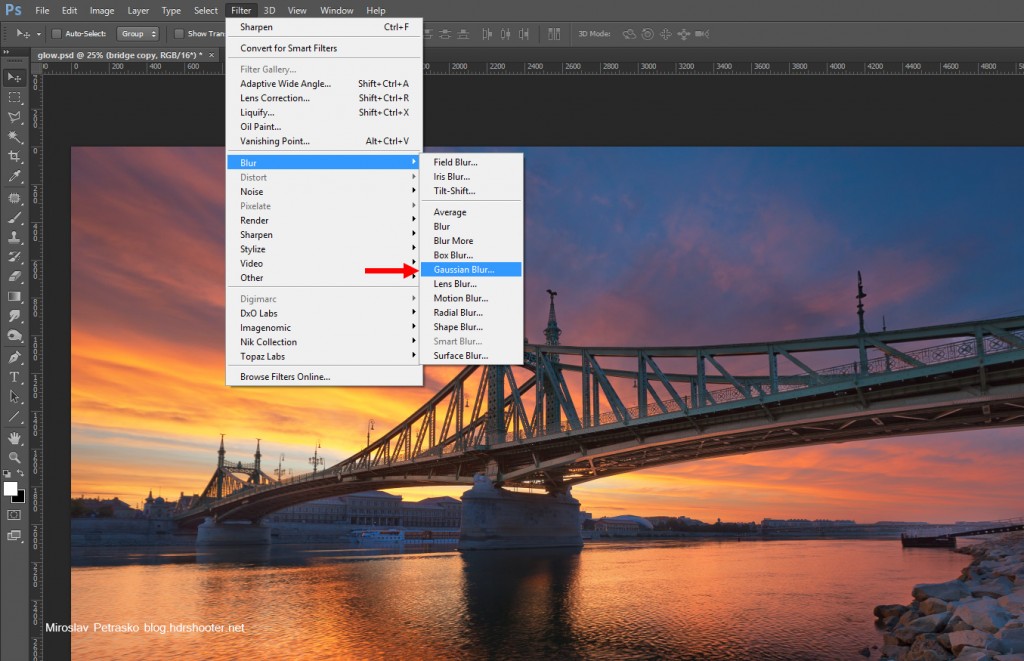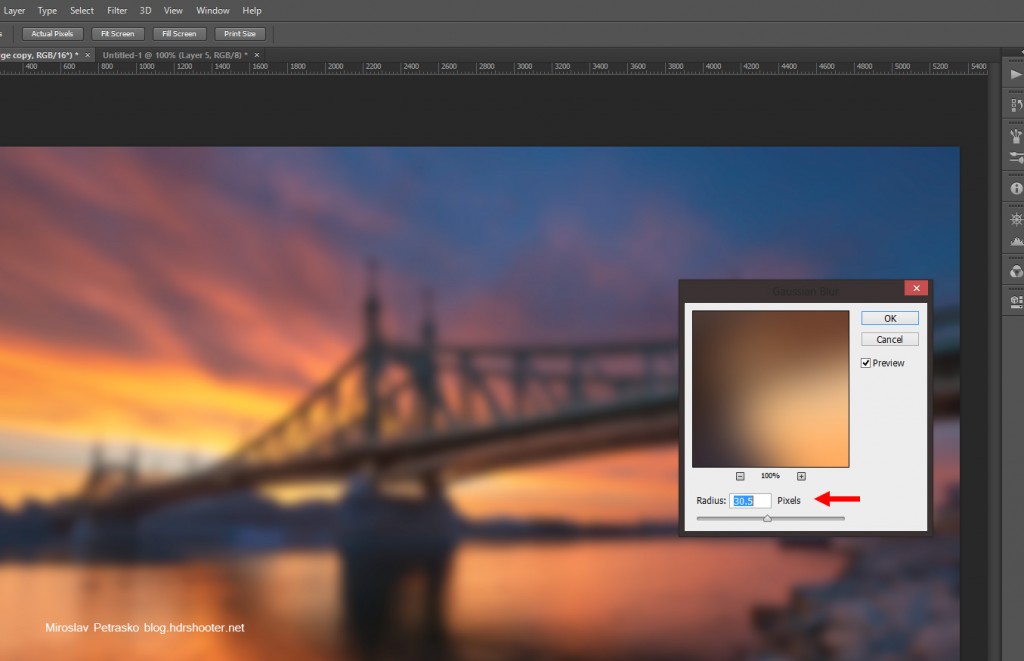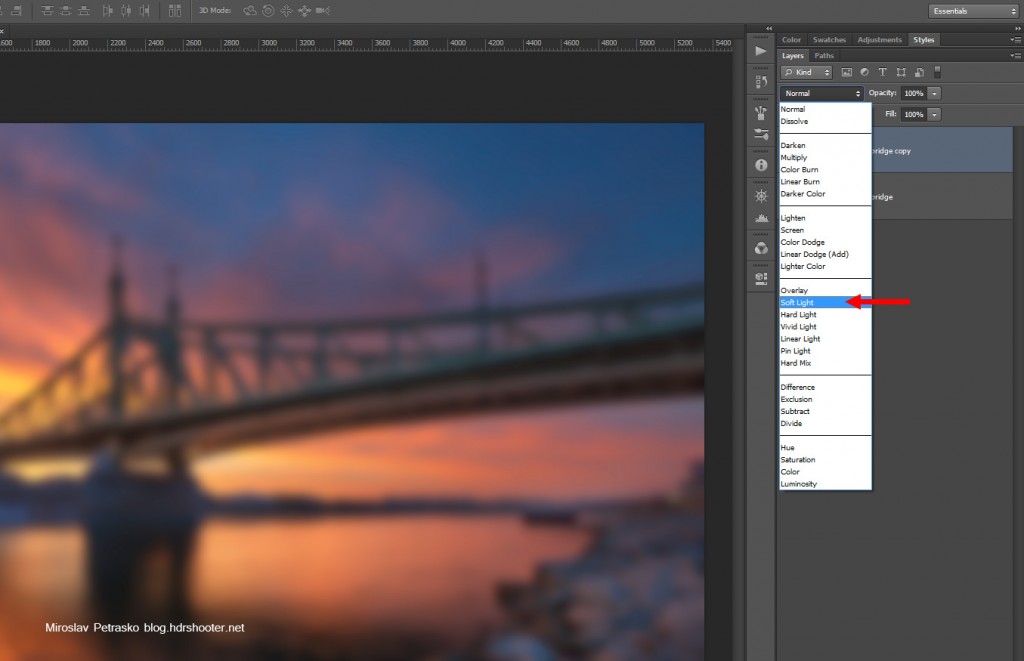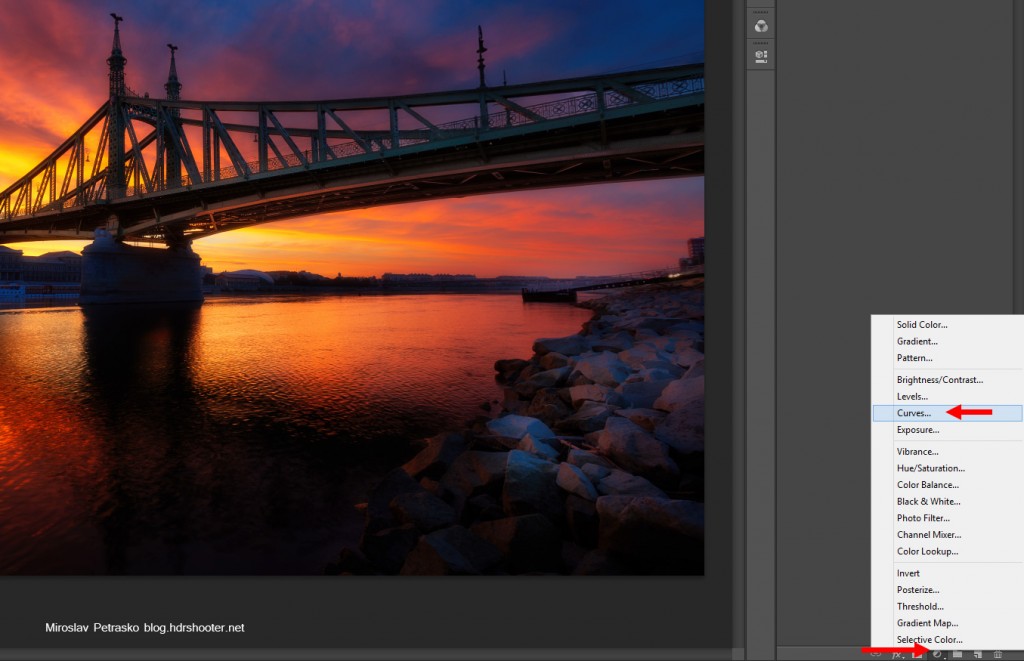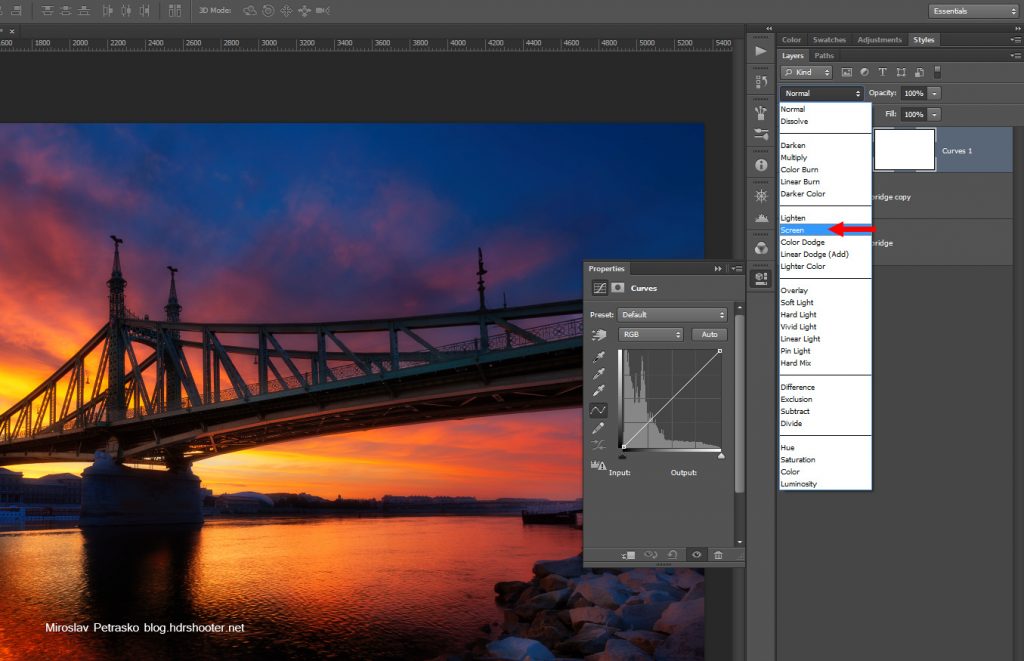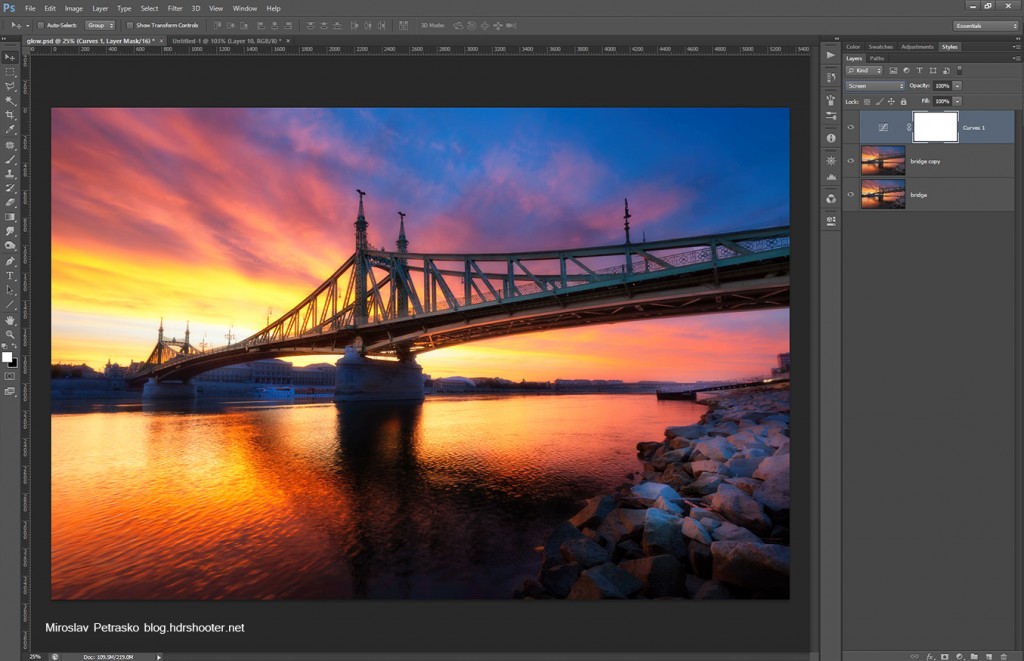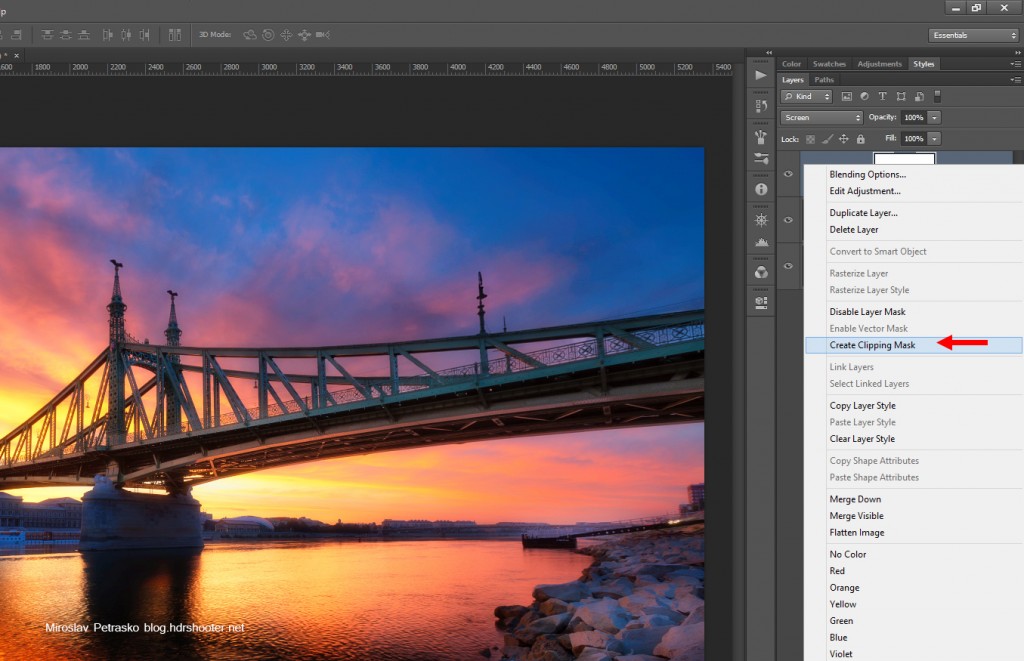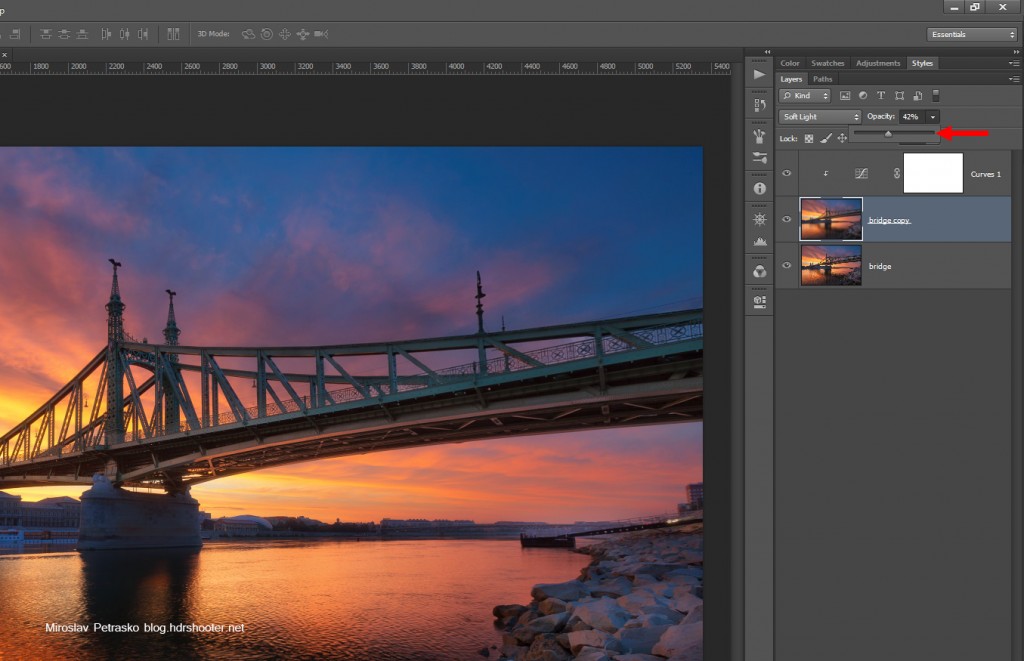New wallpapers
Maybe some of you have noticed, but there was a new update to the wallpapers section, with three new Paris wallpapers. So if you like them, feel free to download them from the wallpapers page.
Dresden reflection
The daily photo for today is from Dresden. I spend only one day there and even so I had only a shot time with nice light. It changed 4 time during one day between a clear sky and a cloudy sky with a heavy rain. So I got the best of the few minutes during the blue hour I could really shoot and I chosen the best location in the city, right by the water, with all the lovely reflection. There was of course the same problem with passing ships, as it is in every city on a river, but right around the sunset they all left, so I was at least a little lucky :)