HDR panoramas
As I started shooting panoramas and HDR panoramas, I was trying to find the best workflow how to combine the photos into a panorama. I seen two main approaches to do this. First one is to first merge/blend the HDR image for each part of the panorama, the second is to first combine the panorama and do the HDR processing later. After a lot of experiments, this workflow worked the best for me.
I will be using Lightroom and PTgui in this guide. If you want to know how to do the same thing using Autopano, please view this HDR panoramas with Autopano guide.
Select the photos you need
First find all the photos from the panorama, you want to use. Select them all in Lightroom and choose develop.
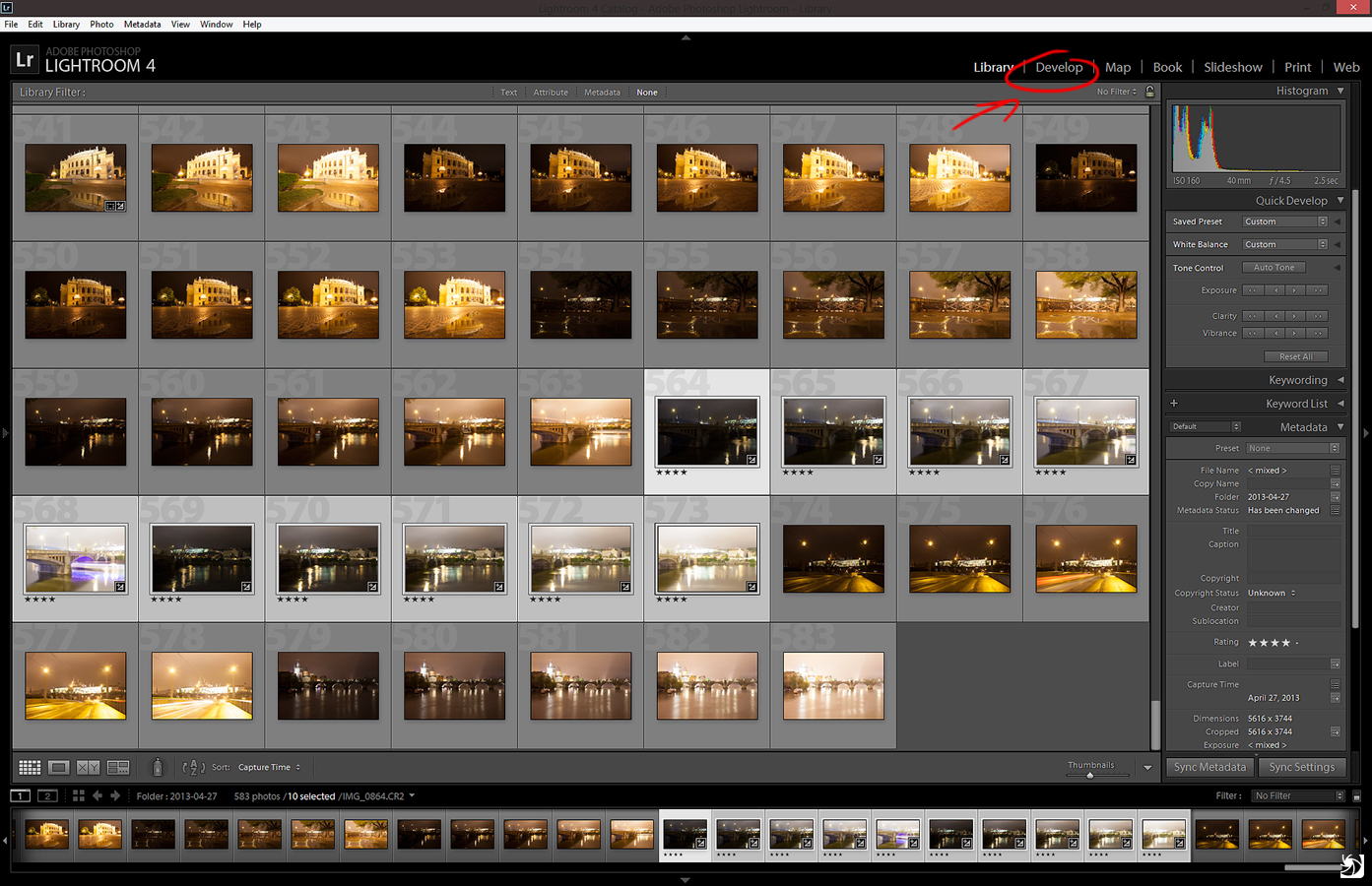
Enable profile correction
In the develop module modify any settings you need (noise reduction, white balance and similar) and then under Lens correction/Profile select Enable profile correction. This will remove lens distortion and lend vignetting, which will make the the blending of the panorama shots together easier and you will avoid having shadows where the blends are.
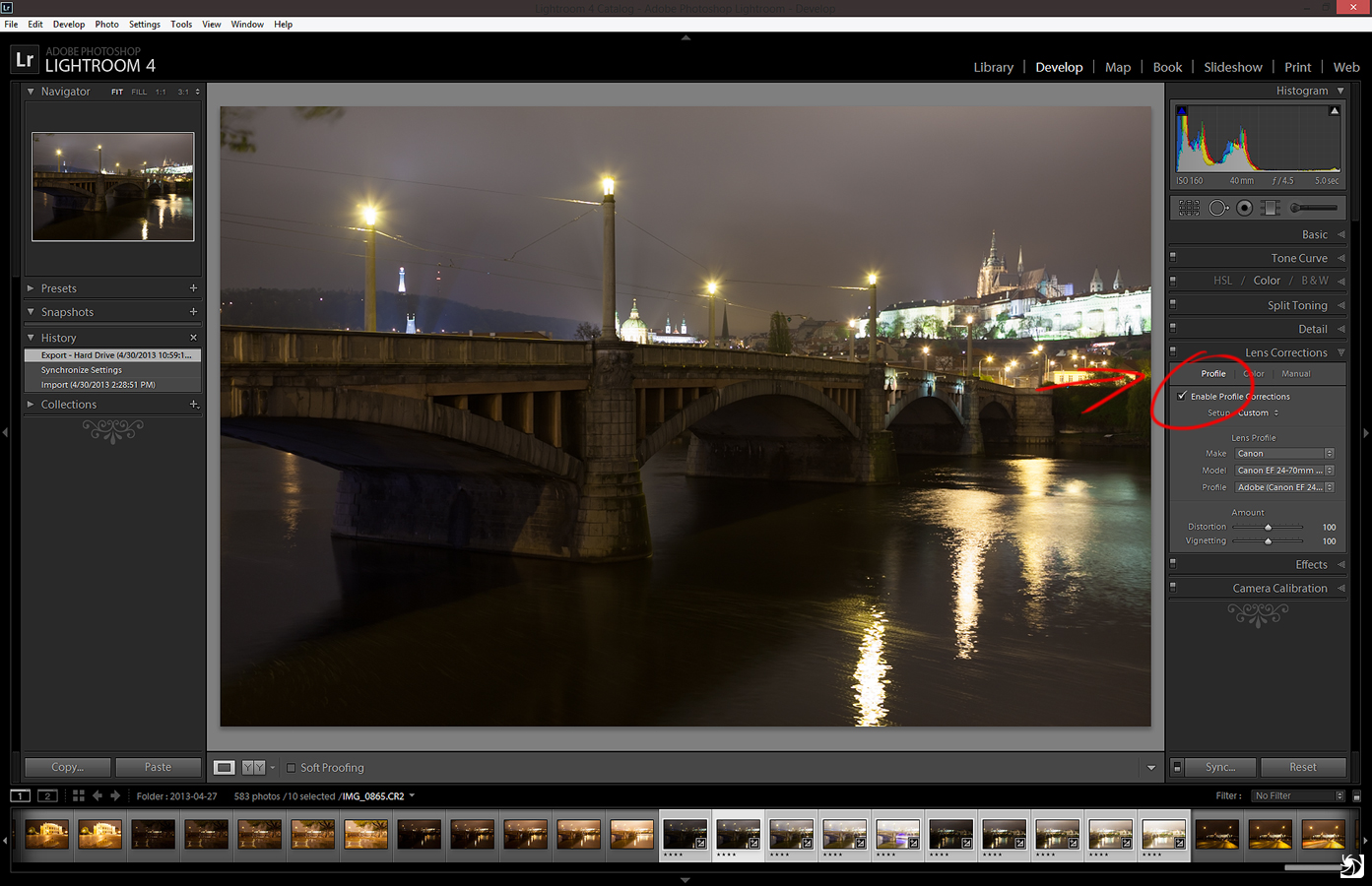
Remove chromatic abberations
Under Lens correction/Color select Remove chromatic abberations. This is not required, but it’s much easier to remove them now, than to try to do it later. After that, choose the Sync button and sync all the settings to every selected photo.
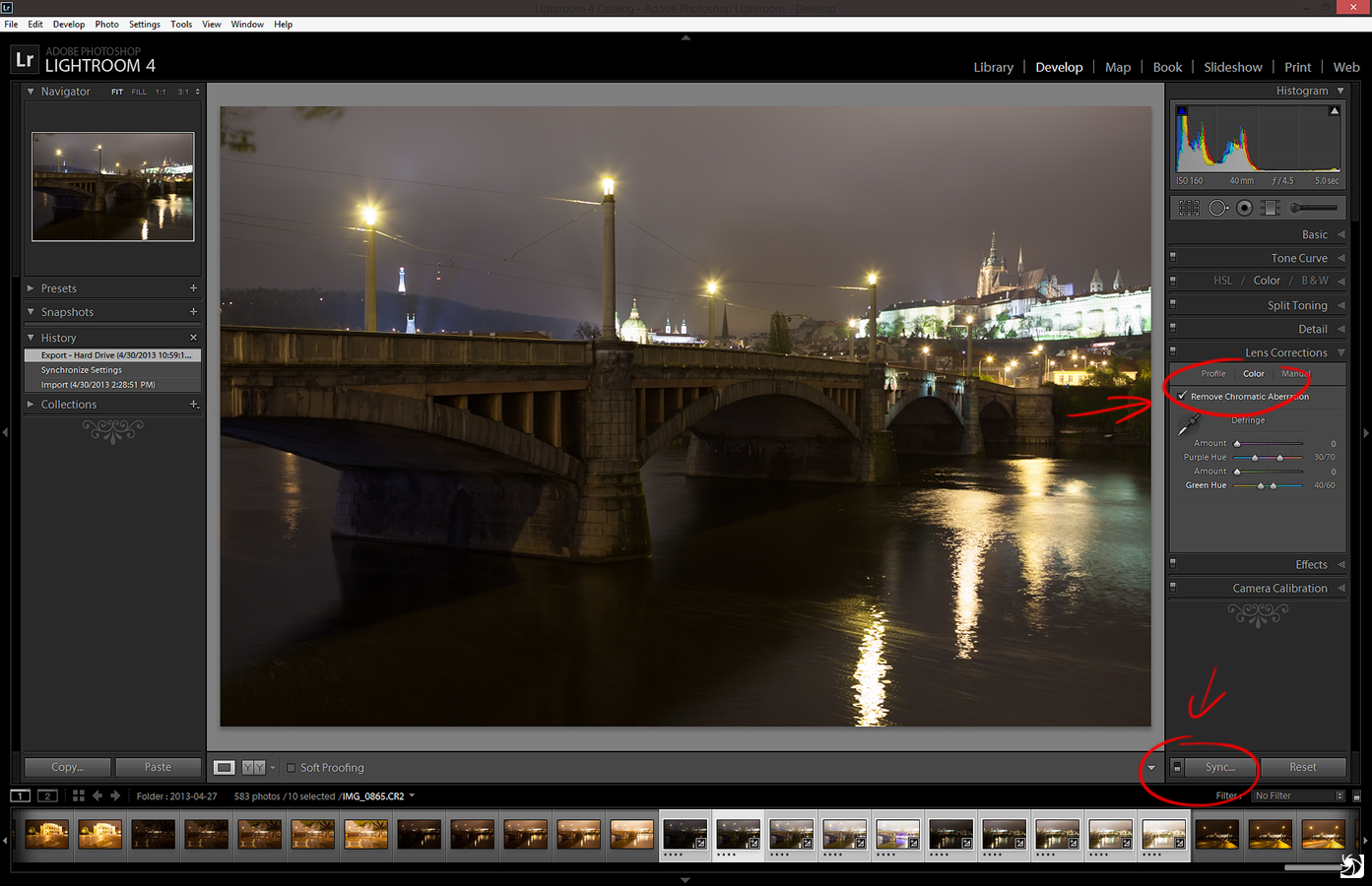
Export the images
Now you can export the images. Choose File/Export. I suggest choosing a new folder, where all your images will be stored. Then so you have the best quality export, choose Image format as TIFF, ProPhoto RGB and 16bit colors. Hit export.
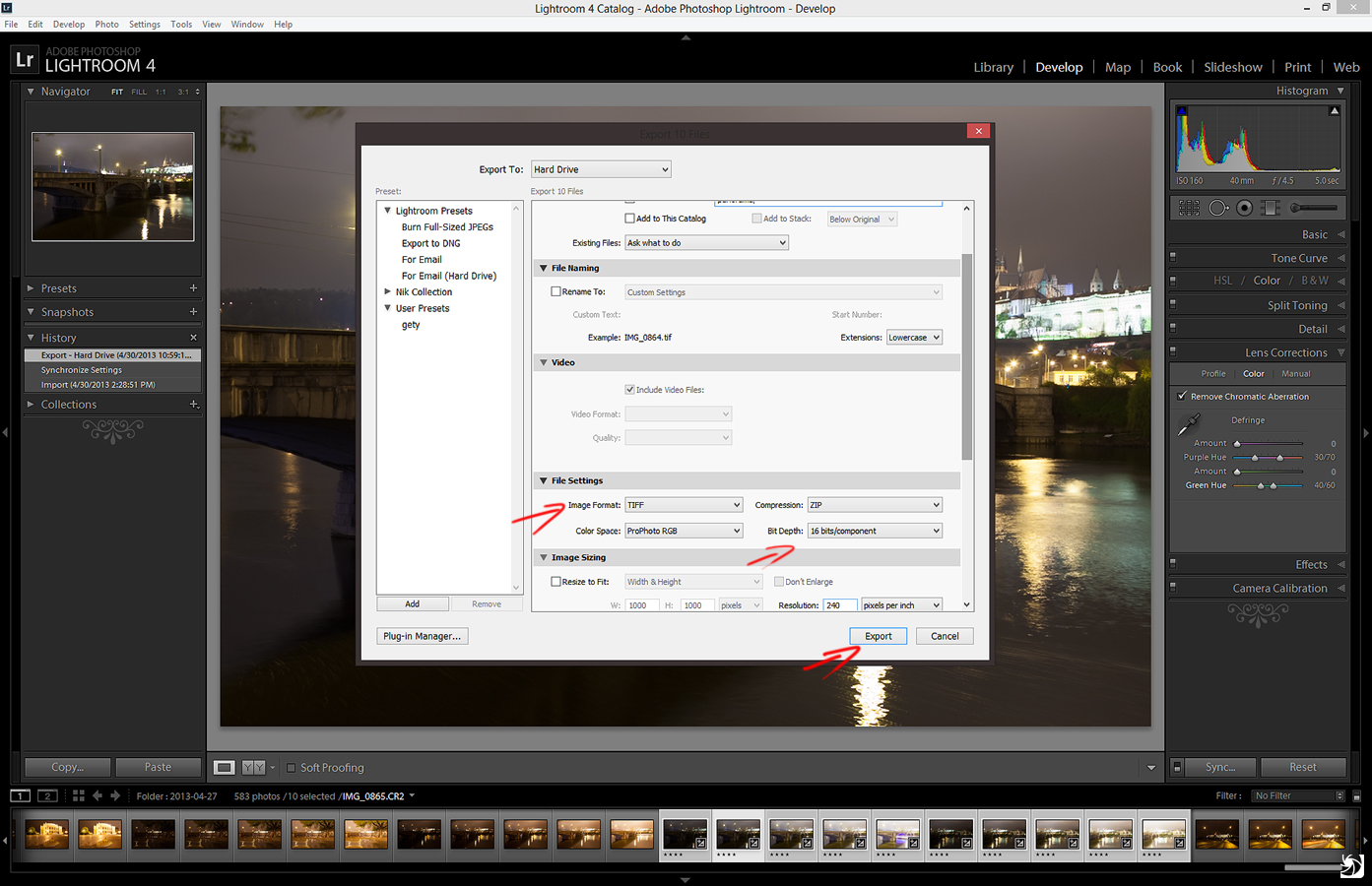
you will end up with all your images exported as 16bit TIFF files in the folder you selected
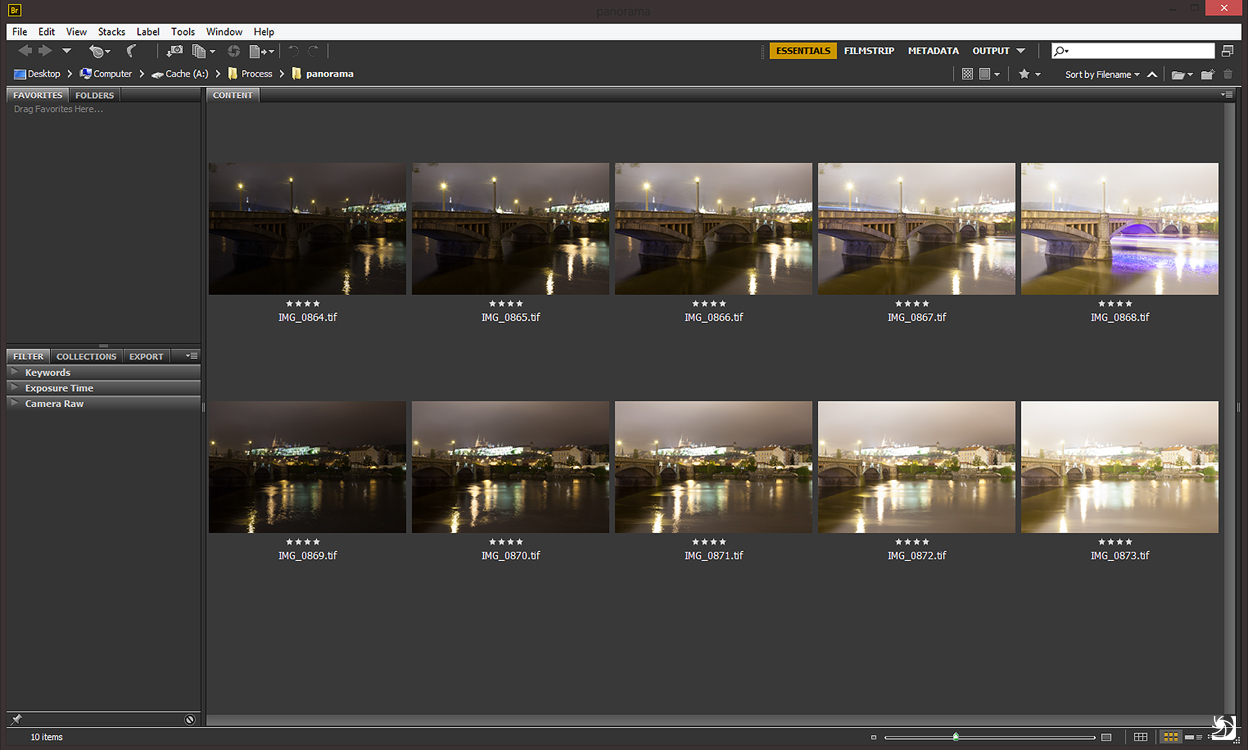
Load the files into PTgui
Now open PTgui and load all the exported images into it

Choose Align images
You don’t have to wait until all the image previews are loaded, just hit Align images
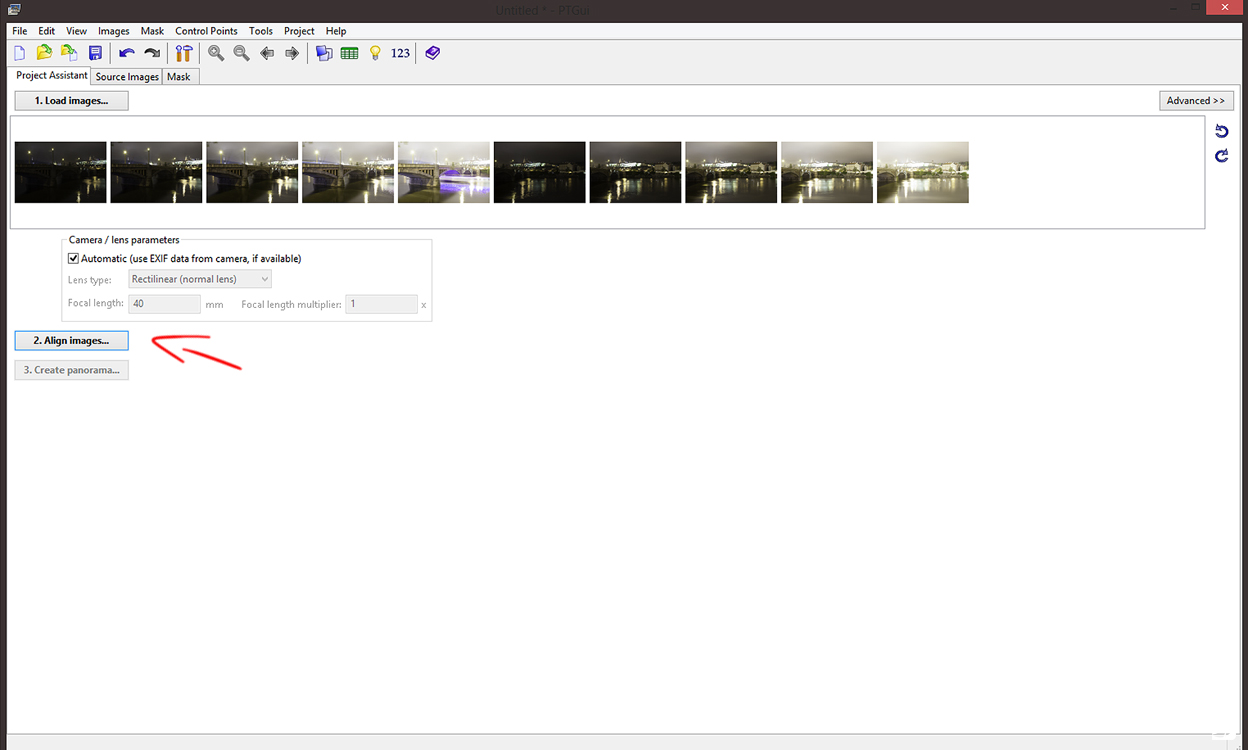
Now you will be given an option if these are HDR brackets or not. If you don’t get this options, there could be multiple reasons for it. Either you don’t have all your brackets loaded (e.g. you have one 5 bracket series and one 4 bracket series loaded) or the exif data does not match (e.g. one series +2ev is 20s, the second is 25s). In this case PTgui will not be able to combine them. Just try to add the missing brackets, or remove the ones where the exif does not match and you are good to go.
If you shoot your brackets from a tripod, choose the first option, if handheld, choose the second. You can have any HDR method selected, as we will not use PTgui to merge the HDR.
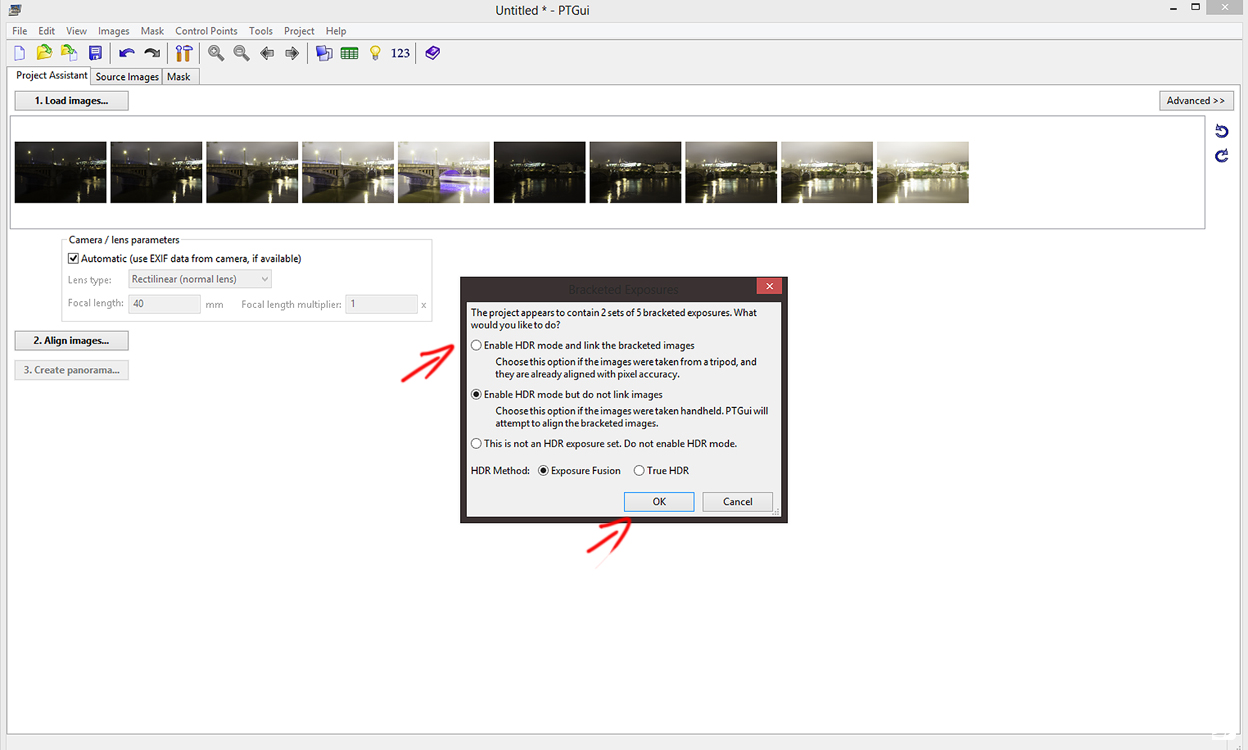
Correct your panorama if needed
Once the alignment is complete, you will see a preview of the panorama. Here you can correct the alignment of it. I suggest looking through the PTgui tutorials on their page to learn more about it. But usually you don’t need to do anything. Once you done here, close this preview window and choose Create panorama.
Btw. don’t worry if the photo here looks strange. PTgui can’t display 16bit files, so the colors and contrast will be quite bad. But our goal here is just to get good panorama alignment, nothing else.
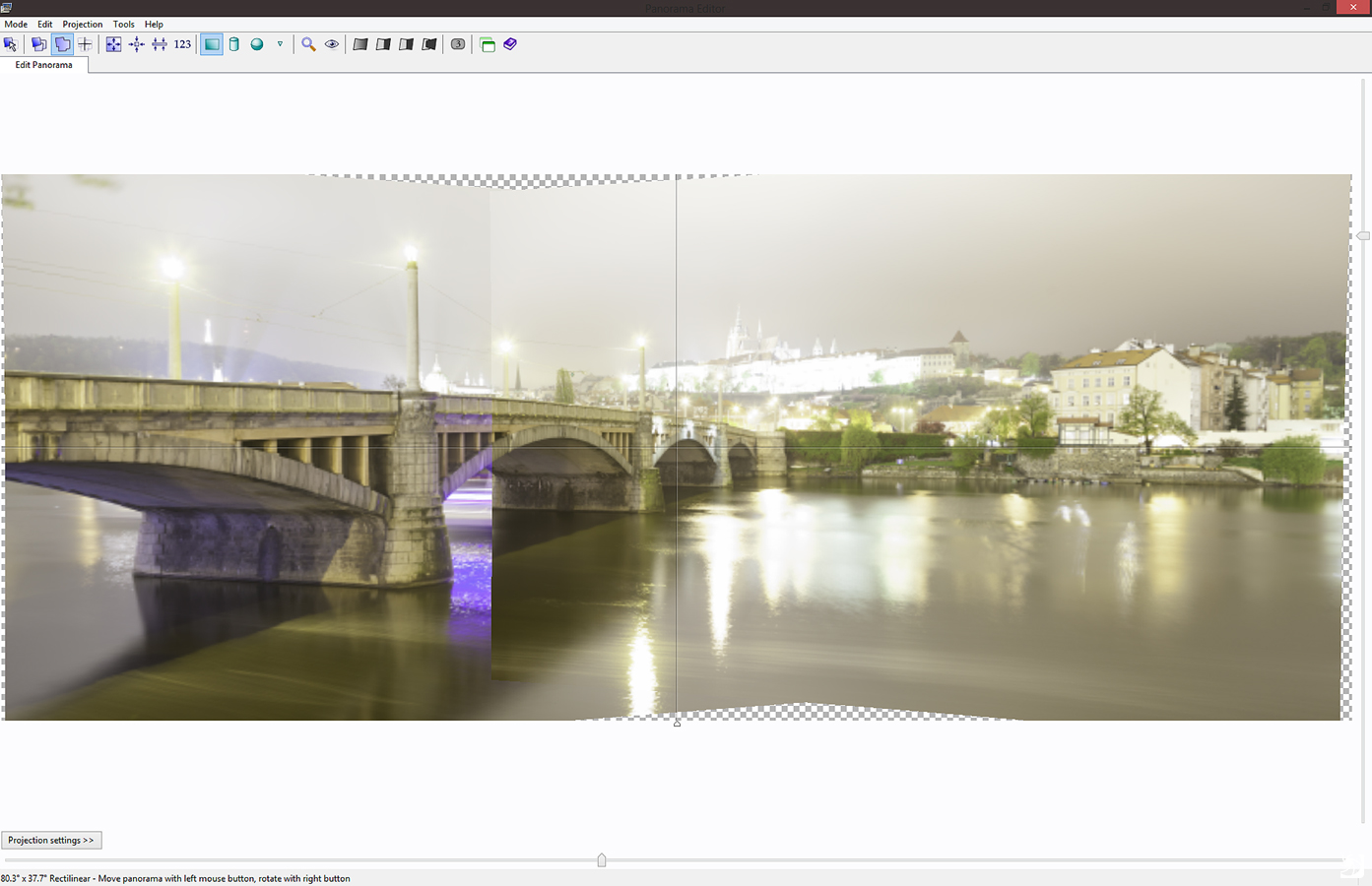
Save blended planes
Once you hit Create panorama, you will be presented with this dialog. Here you have to choose how you want to save your panorama. You should select:
- click Set optimum size and choose Maximum size
- select TIFF as file format
- click the format settings and choose 16bit, Packbits compression and no alpha channel
- choose blend planes
- click on Create Panorama
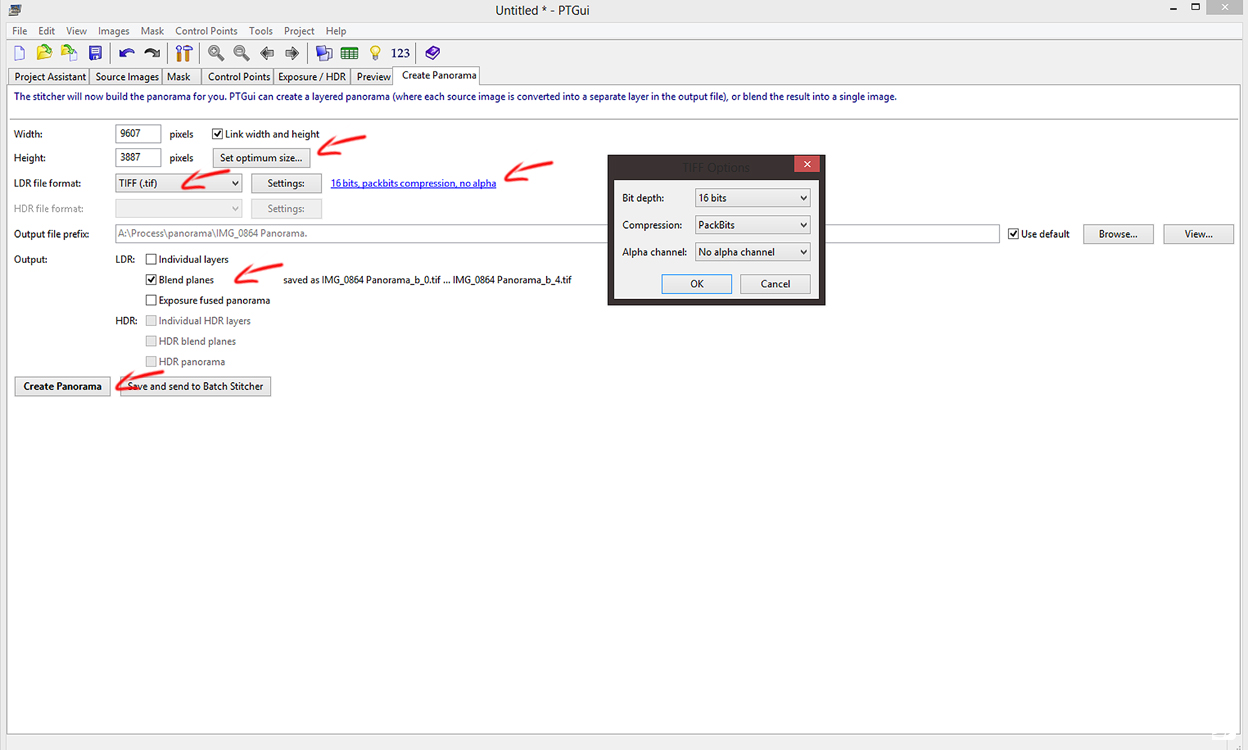
Now PTgui will save your panorama. We have chosen blend planes, so each brightness level is saved into separate file. This takes usually a lot of time, but after it’s done, you will end up with the same number of panoramas as you had the number of brackets for your HDR.
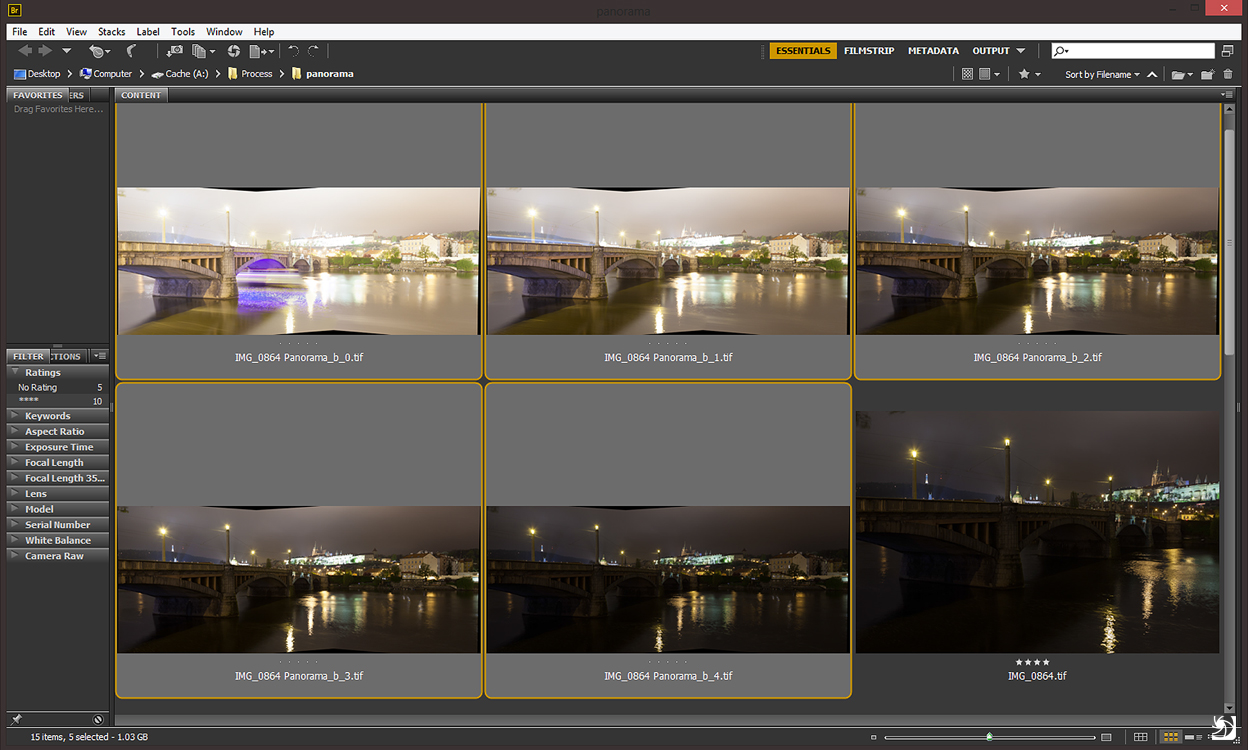
Continue with your HDR
Now you can continue as if you combined a normal photo. You can use any technique to combine this shots. Tonemapping in Photomatix, manual blending in Photoshop or any other. Just be prepared that if you have a slower PC, this will take a long time, as these panorama photos are very big.
I personally finished this photo with manual blending in Photoshop
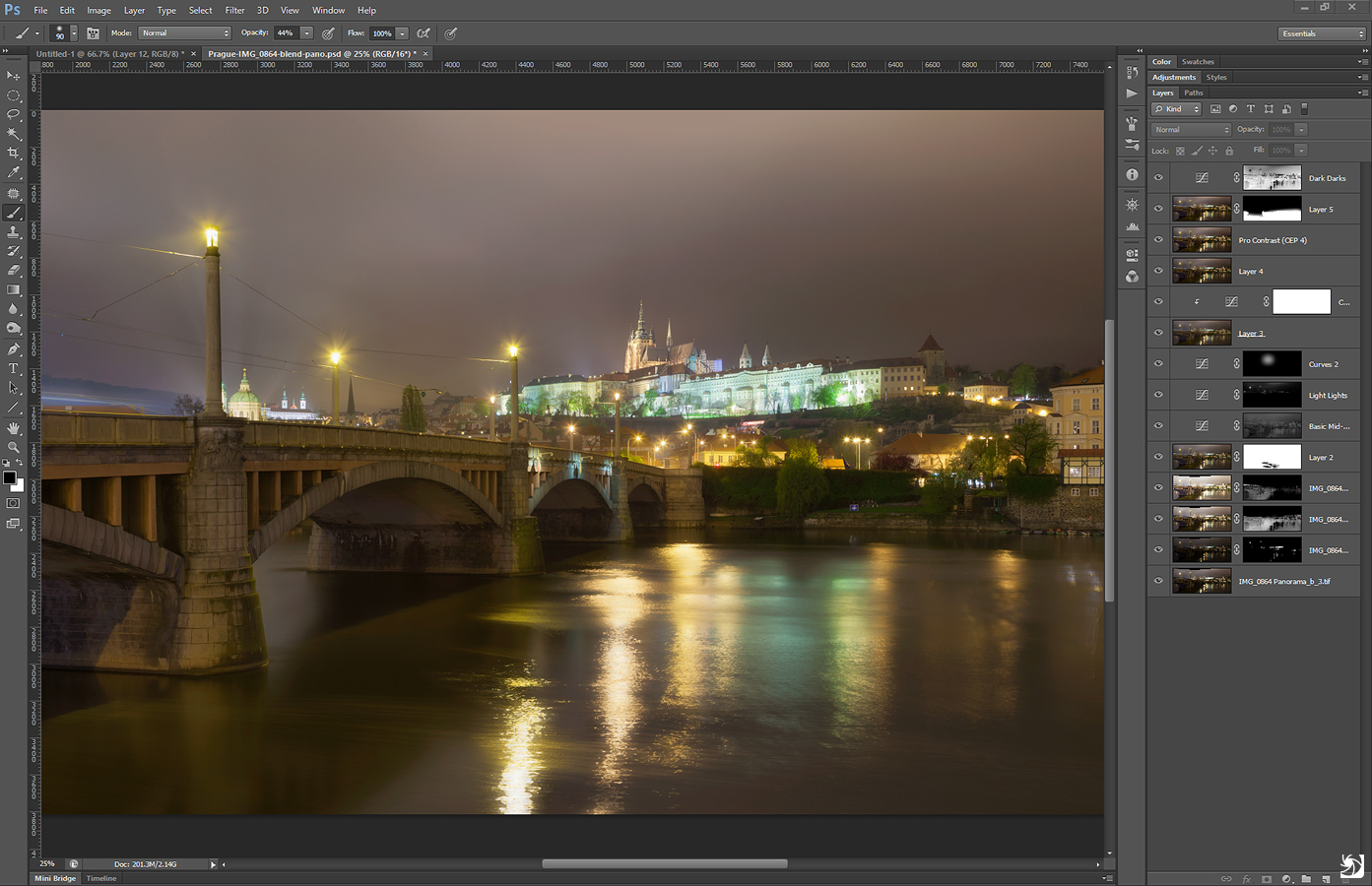
and got this final image

Hope you find this guide helpful and feel free to ask any questions


