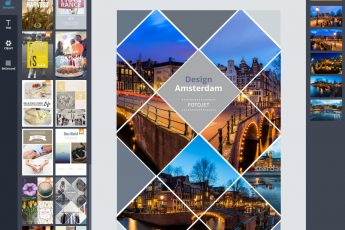Photos on Instagram
I always hated how hard is to show bigger photos on Instagram. The limitations there on aspect and size are quite big, and a lot of my photos just don’t fit. It’s just hard to show them off in the best way. So recently I started cropping my photos into multiple versions and sharing those on Instagram, so today I will show you how I do that in Photoshoop. It is possible directly on a phone, but I feel like the results are not as good.
Cropping photos for Instagram
The maximum size of a photo on Instagram is 1080x1350px. I like to have the photos as big as possible, so I use this resolution for them. It also works quite well on modern smartphones.
I create three versions:
Cover photo – a crop from the full photos, showcasing the most interesting part, as a single image in 1080x1350px resolution
Full photo – a crop where I add white space around the photo, so full photo can be showcased
Split version – a crop into multiple photos, that shows the full photo and visitors can slide between the parts to see it.
Like this I think I get the best options of sharing the photo. Those who only scroll by will see the cover photo mostly, those who are interested can swipe through the other and see more.
Cover photo
This one is simple. Choose the crop tool, put 1080×1350 into the ratio box in the top left (or 4 to 5, as it’s the same ratio). Then just move and resize the crop box as you need for your photo and hit enter. Now you just need to resize the result to 1080×1350 and maybe apply some sharpening. I like to do this with TK actions, but any way is fine.
Full photo
Go back to the original photo. Before cropping, change the background color selection to white. This is so after we crop, Photoshop fill the background with white. Just hid the D key to reset the colors. Choose crop with the same ratio as before. Now hold down ALT key and drag on one of the corners of the crop box to make it bigger. Do so until the sides of the crop box snap onto the sides of the photo. Hit enter to confirm. Now resize to 1080×1350, sharpen and save.
Split version
This one is a bit more complicated. First you have to decide into how many parts you want to split the photo. It really depends on the photo. A normal non-panorama shot works best when split into 2 parts. For a panorama you would need more. But it’s easy to just try out different option.
Return to original image. Choose the crop tool, and for the ratio calculate your width based on the number of slices. So if you want 2 slices it would be 2160×1350 (or 8×5), for 3 slices 3240×1350 (or 12×5) and so on. Just look at the crop box and choose one that best fits your image. Confirm with enter when you chosen.
Now we will add guides to the photo, to see where we need to slice it. Go under View/New guide layout and in the window that opens choose Columns and then write in the number of slices you want. The guide lines will show up. If you don’t see them, go into the menu under View/Extras or hit Ctrl+H to toggle visibility.
There are multiple option how to save the slices now, and I will show you two. First one is using the crop tool. Choose it, set the ration back to 1080×1350 (or 4×5) and move the crop box until it aligns wit the first slice. It will snap to the guide lines automatically. Now crop, resize and sharpen and once you save, undo it all with the history window, until you are back to the guide lines. Then just repeat for every slice.
The second option is the slice tool. If you hold down the left mouse button on the crop tool selection, it will give you the option to choose slice tool. Then just create slices by using the guide lines. Each time you create one, there will be a little number in the top left corner of it. One you you have all, resize the photo so it’s 1350px in height and sharpen it afterwards. Choose File/Export/Save for web and once confirmed, it will save every slice as a separate photo.
Now you can post everything to Instagram. Check my profile to see how I do it here. While this is a bit of work, one can do it quite quickly. And if one makes big photos (as I do) this makes them look much better on Instagram :)