Photoshop shortcuts
Photoshop has a shortcut for almost everything you can do in it. But there are some that you should definitively know and use when photo editing. They just make the work so much faster and easier. I have been using these so much, that I can no longer even find some tools in the menus. I always just use the shortcut :)
Photoshop shortcuts for photo editing
- Ctrl+Z – undo. I’m only including this, as recently the undo behavior changed in Photoshop. Ctrl+Z is now a regular undo and you can press it multiple times to go back in editing history. Previously it toggled the last state instead.
- Shift – restrict movement. Holding down Shift with most other tools in Photoshop will restrict what you do to only horizontal or vertical movement. So for instance when you are using a brush and want to do a straight line, hold down Shift and draw your line. It will be straight. You can use the same with Clone stamp tool, Gradient and other tools in Photoshop
- Space – pan. The most basic shortcut. When you hold down space, you cursor will change into a hand and you can drag around your image. Using scroll bars or zooming in/out is just not as effective.
- Ctrl+Space – zoom in. After moving around, zooming is the second most common thing you will do in Photoshop. When you hold down the keys, the cursor changes to a magnifying glass and you can zoom in by clicking. You can also hold Alt+Space for zoom out, but I never use that. The shortcut is not as comfortable to use. Instead, while holding down Ctrl+Space I right click, and from the menu choose Fit to screen. This makes for a very fast navigation overall
- Ctrl – move. By holding down Ctrl, you will temporary switch to the move tool. It’s just for the time you holding it. So you can for instance be painting, and you notice you want to move something. Hold it down, move what you need, and just let it go and return to what you were doing.
- B – brush. When masking photos, you will use the brush a lot. Not needing to go back to the tools panel will save you a lot of time
- Alt+RMB+move mouse – change hardness/size. One needs to change the hardness and especially the size of a brush very often. To avoid having to go to the toolbar all the time, there is a simpler way. This works of course only when the brush tool is selected. What you do is to hold down the Alt key together with the right mouse button. A circle will shot up. Now move you mouse left to decrease the size of the brush, right to increase. Move down to increase the hardness, up to decrease it.
- D – default colors. Hitting D on your keyboard will set the foreground color to black, with the background to white. Especially in masking you will use these two colors a lot, so this makes for a great and easy way to reset them. (btw. when you have a mask selected, it defaults to the opposite, so black foreground with white background)
- X – switch colors. Using the X key will switch the foreground and the background colors. Again, really useful with masking, where you switch between white and black all the time.
- Ctrl+T – free transform. Another one you will do all the time. This will let you transform your selection. Don’t forget, that you can change the way you transform by just right clicking the selection and choosing from the menu. Perspective, distort and warp are really useful in photo editing.
- Ctrl+I – invert. Pressing this combination will create a negative of you photo. Not really that useful there, but much more with layer masks. For instance when you have a mask that selects all the light parts of a photo, just press it and you have a mask that selects all the dark areas of a photo.
- Ctrl+D – deselect. Everybody knows Ctrl+A is select all. But you will not use that that often in Photoshop. Instead, especially if you work a lot with selections, you will need to deselect quite a lot. And going through the menu all the time is just too much of a hassle.
- Ctrl+H – show/hide extras. Things like marching ants, guidelines and grids are very helpful when editing. But sometime there are just in the way. You need to see what you are doing without any distractions. In this case, just hit Ctrl+H to hide them all. But when you can’t find them afterwards, don’t forget to turn them back on :)
- Ctrl+Alt+Shift+E – merge visible. Often during the editing, you need to merge all the layers you already worked on, into one. For instance when you are using a plugin and you want it to work on more than just the last layer. Pressing this combination will merge them all and create a new layer on top.
- Shift + Backspace – fill dialog. Another one that you will use all the time. This shortcut opens the fill dialog, where you can fill a selection with a specific color. But the more important use is that you can choose content aware as the fill option here. Like this you can use Photoshop to quickly fill in missing parts of a photo, or to remove objects or people from it. Just do the selection around them, open the dialog, choose content aware and confirm.
- Ctrl+click on layer – select layer content. Another useful shortcut when working with layers and layer masks. If you hold down Ctrl and click on a layer in the layer window, the whole content will be selected (which with photo is mostly the whole image). But when you click on a layer mask, everything that is white is selected. This is very important in editing and the creating of luminance masks. You want to restrict your selection, and this is how it’s done.
Let’s end here so this does not end up like a Photoshop manual :) There are many other shortcuts and the ones you use will mostly depend what you do there. But in photo editing, I think these are the ones you will use all the time. After a while, you will even stop thinking about them and just use them automatically.


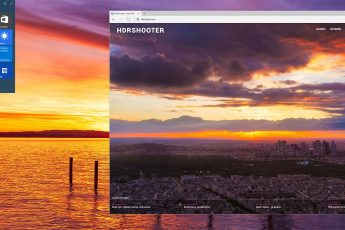
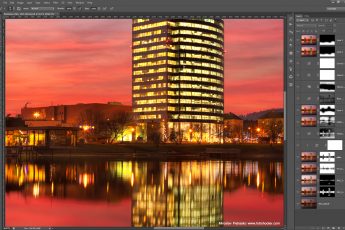



Leave a Comment