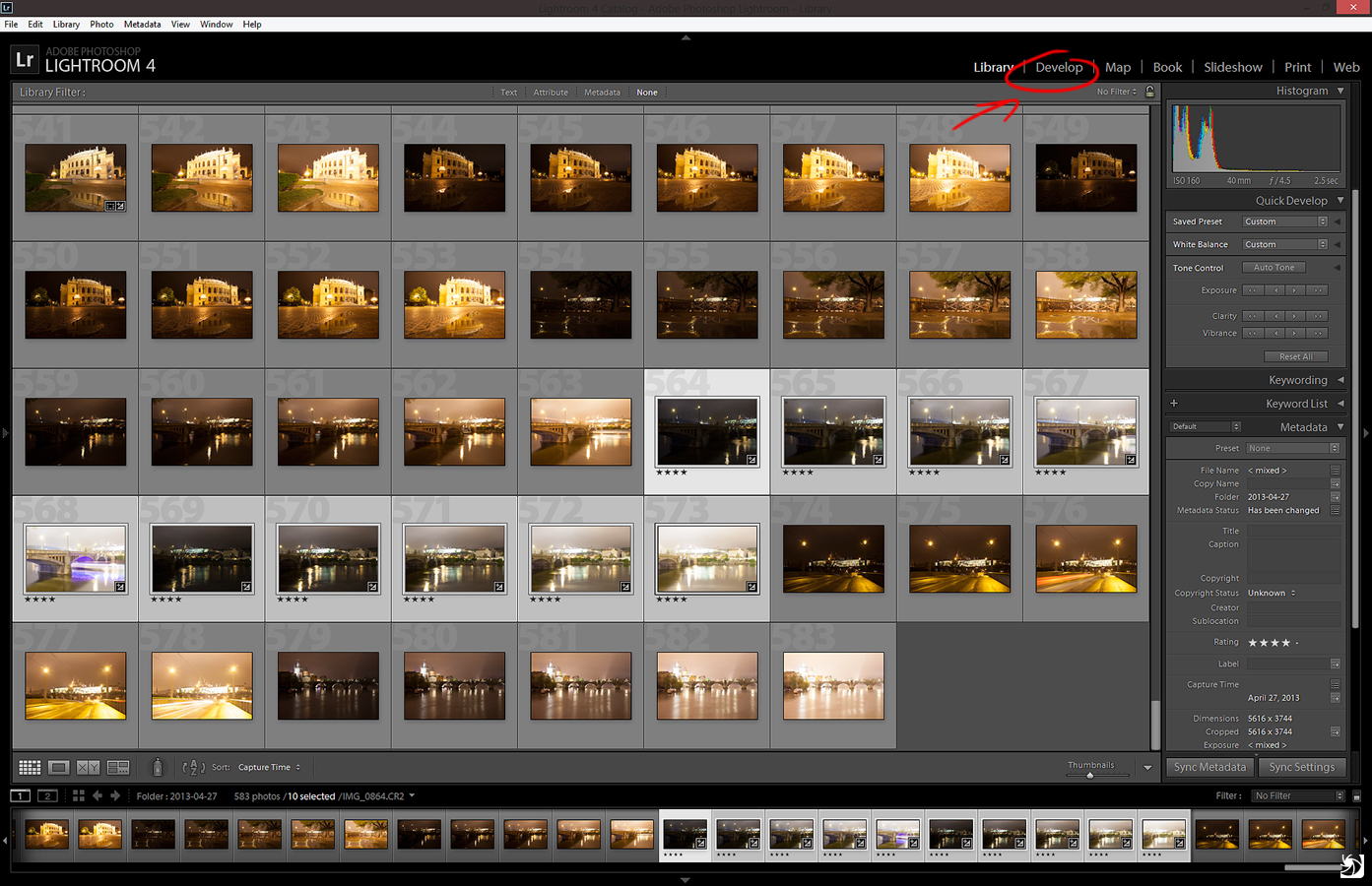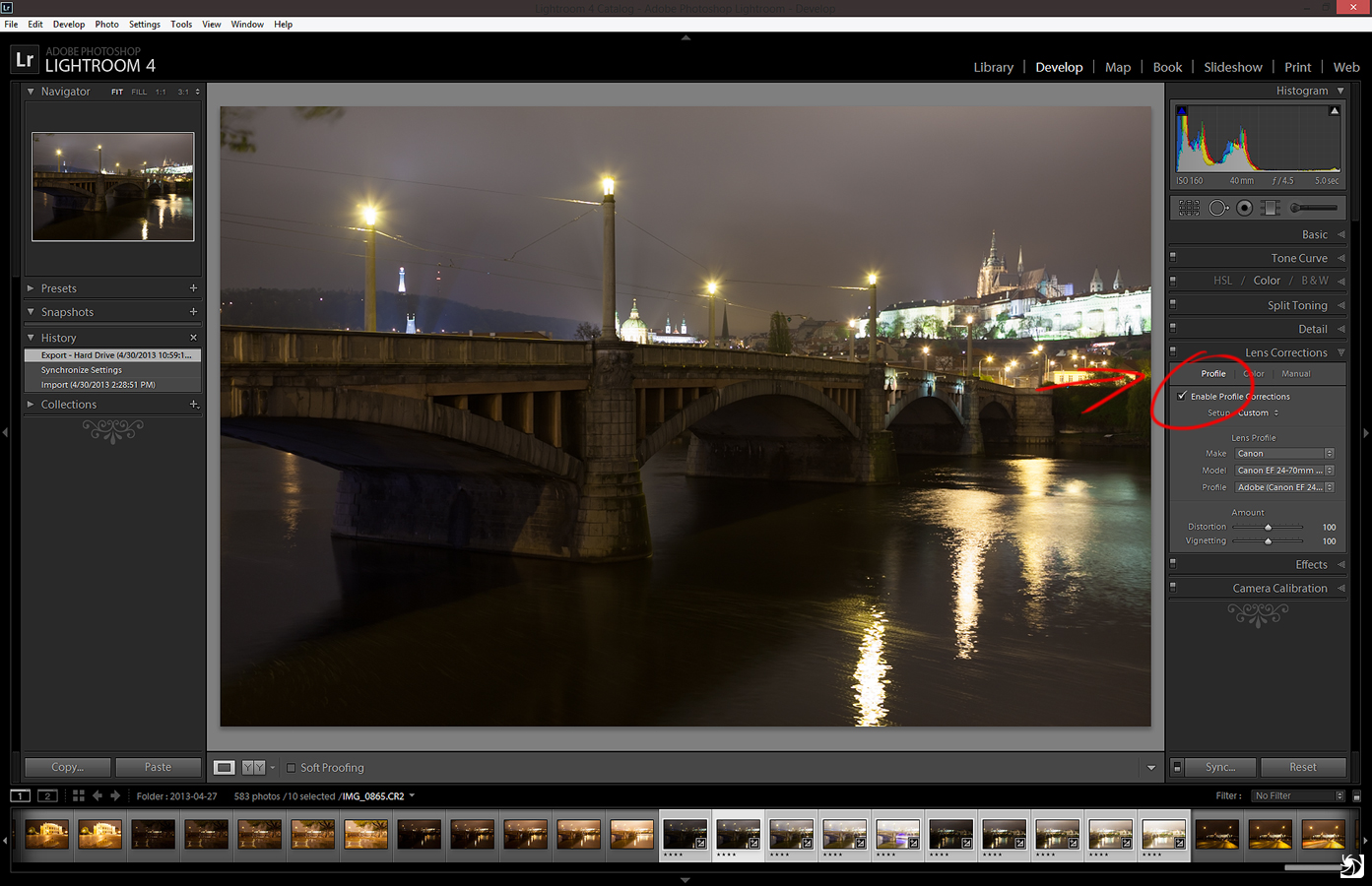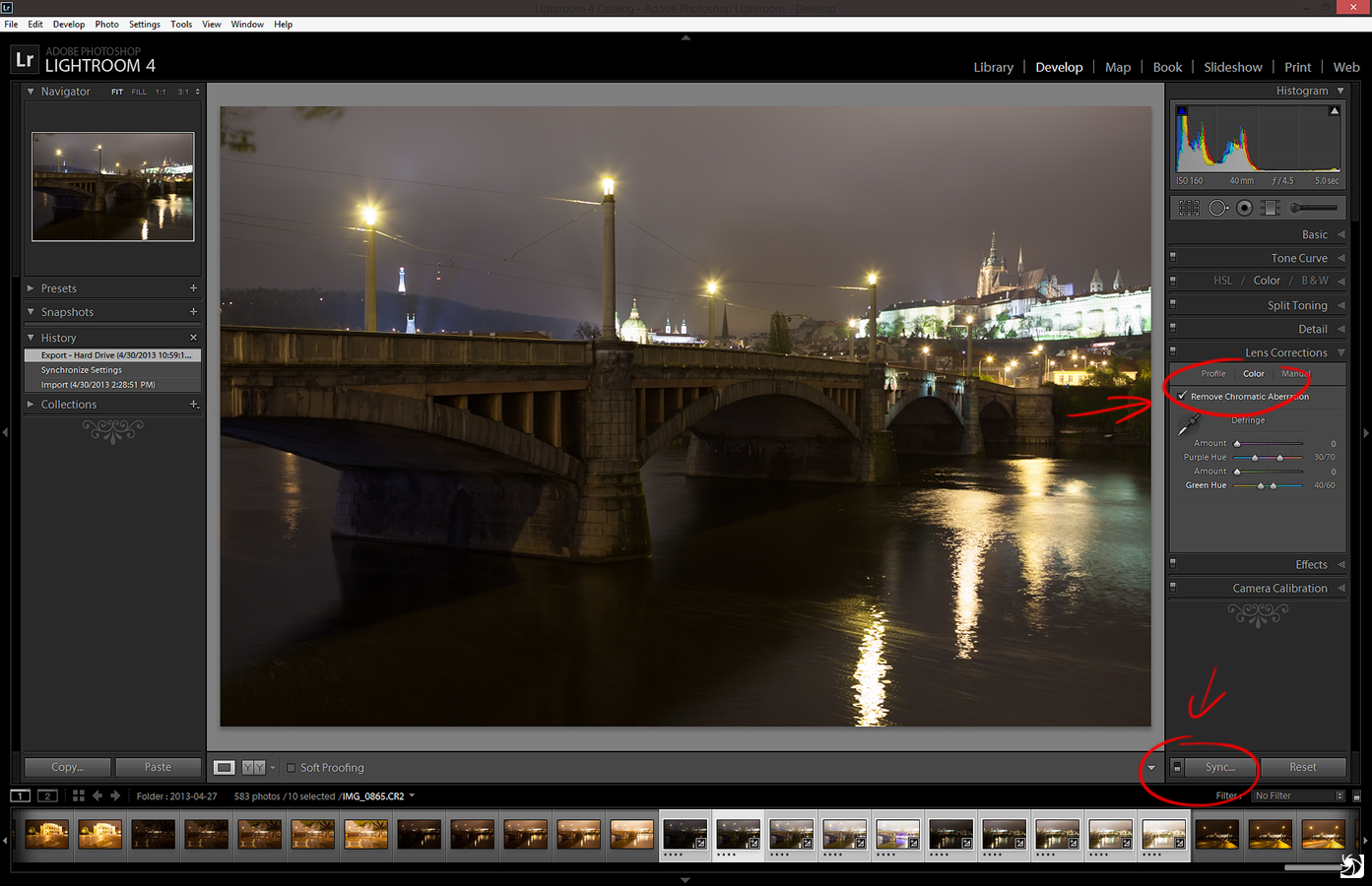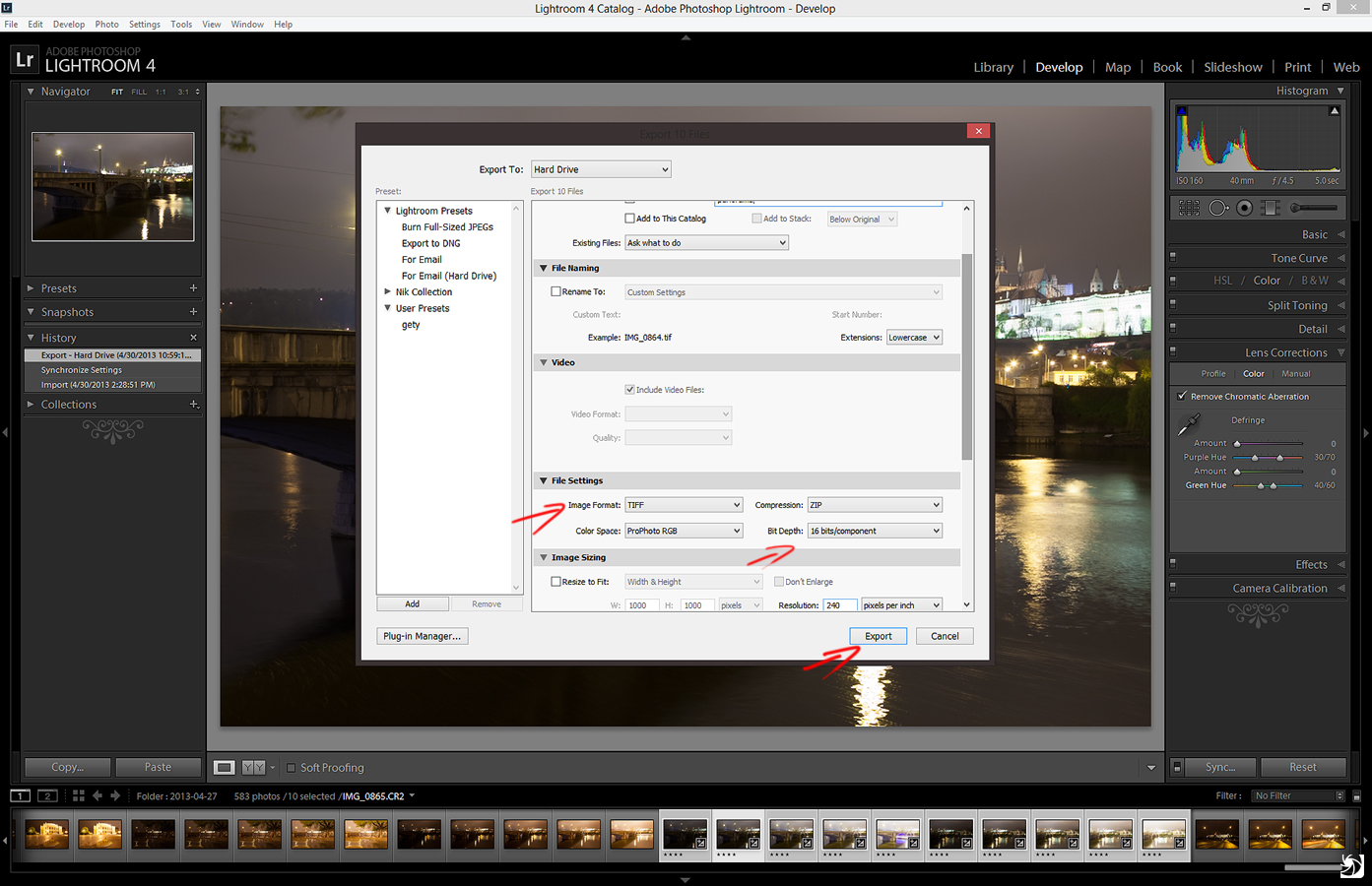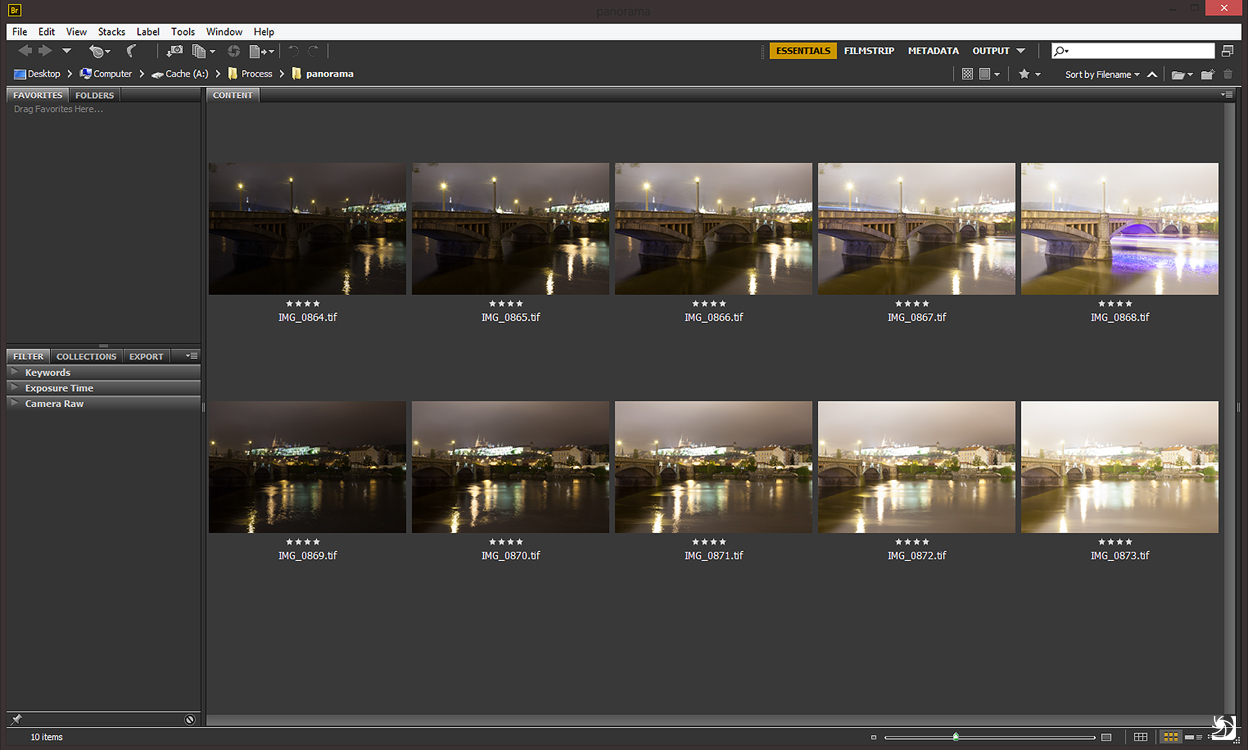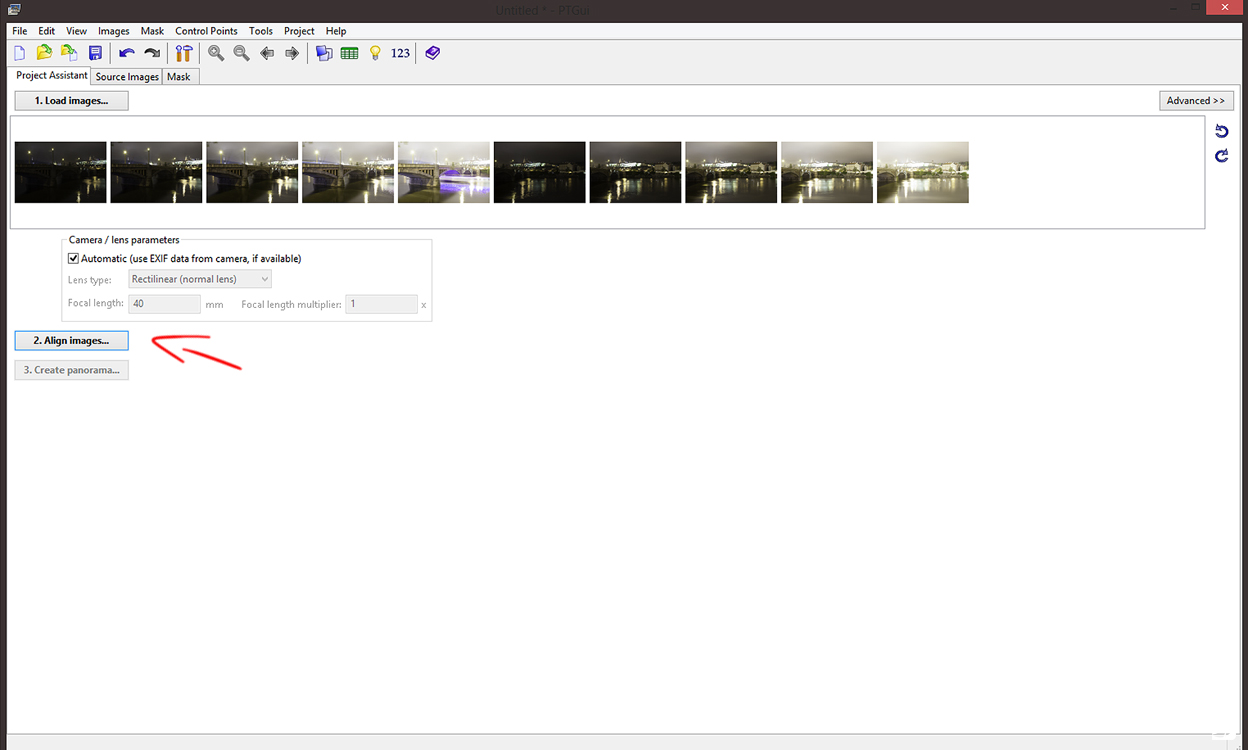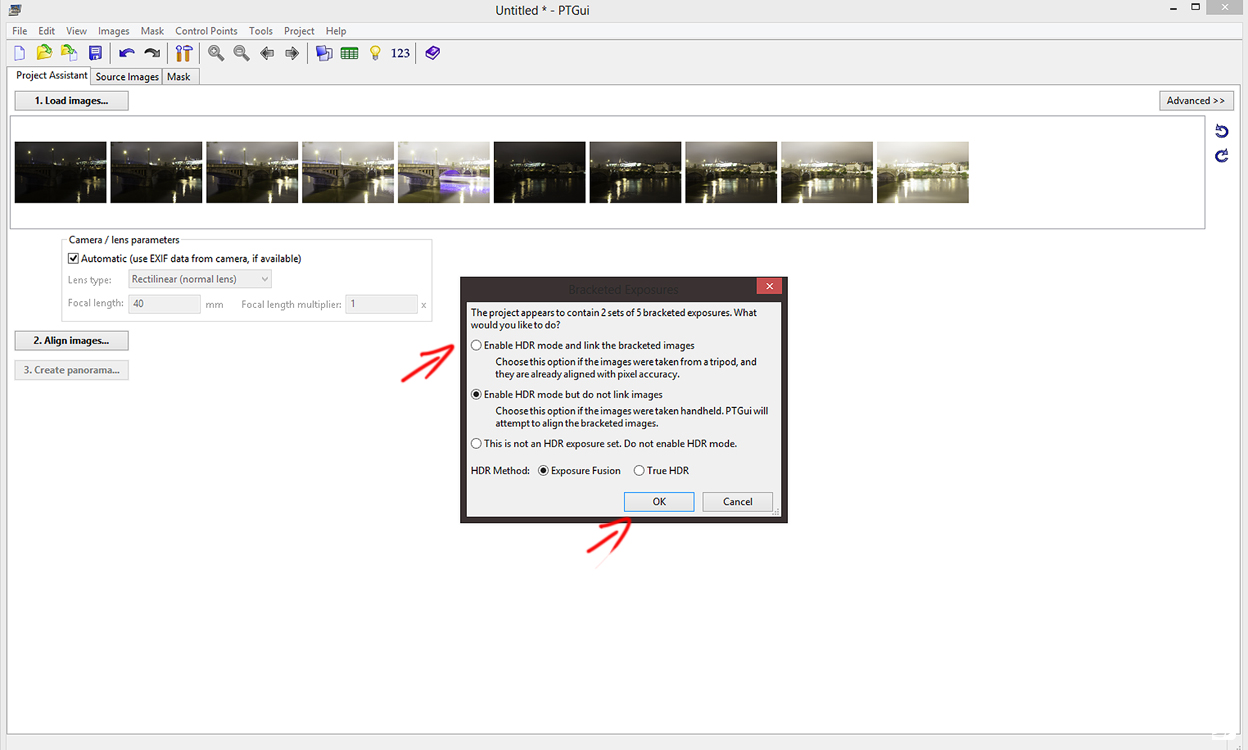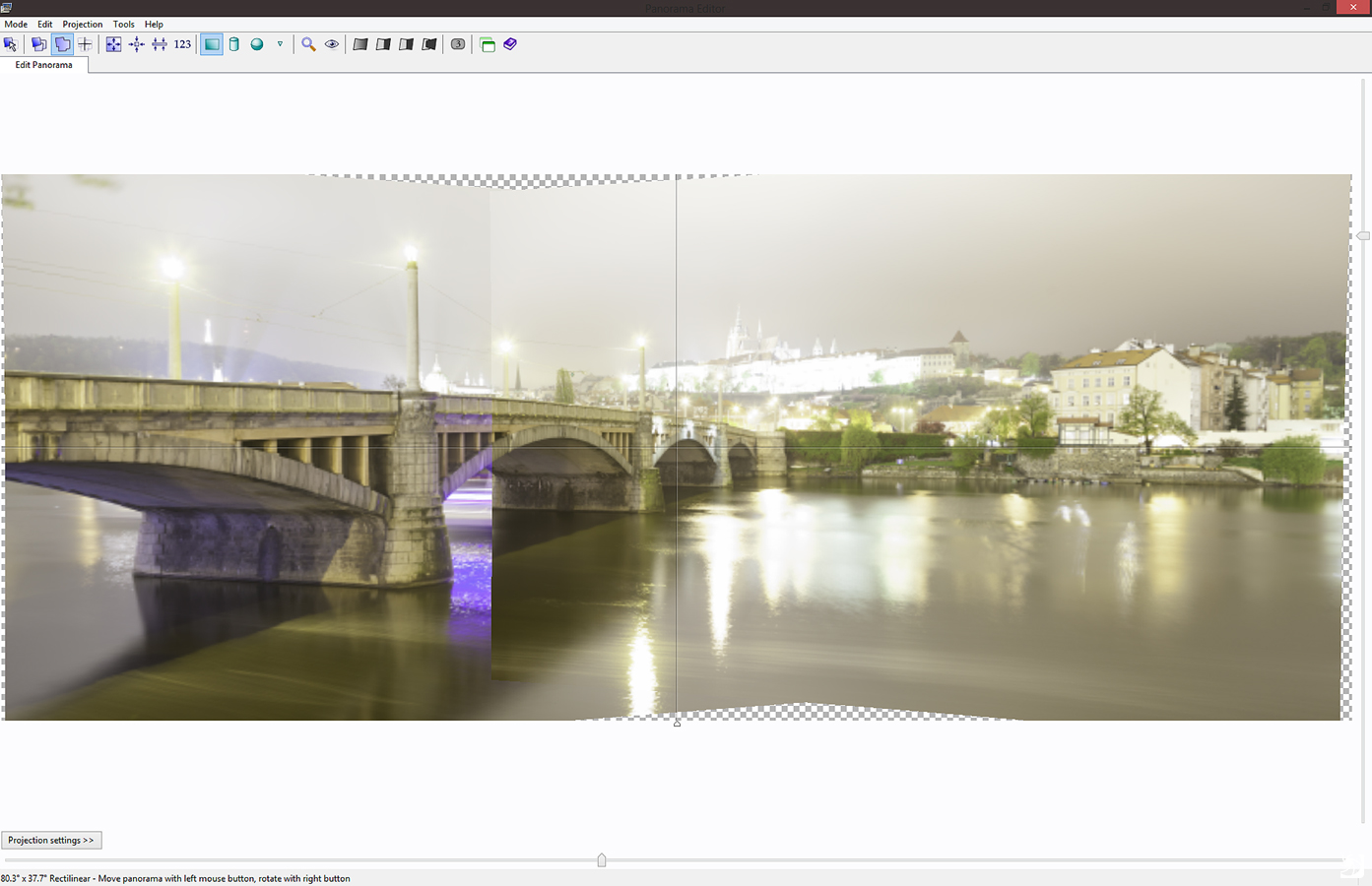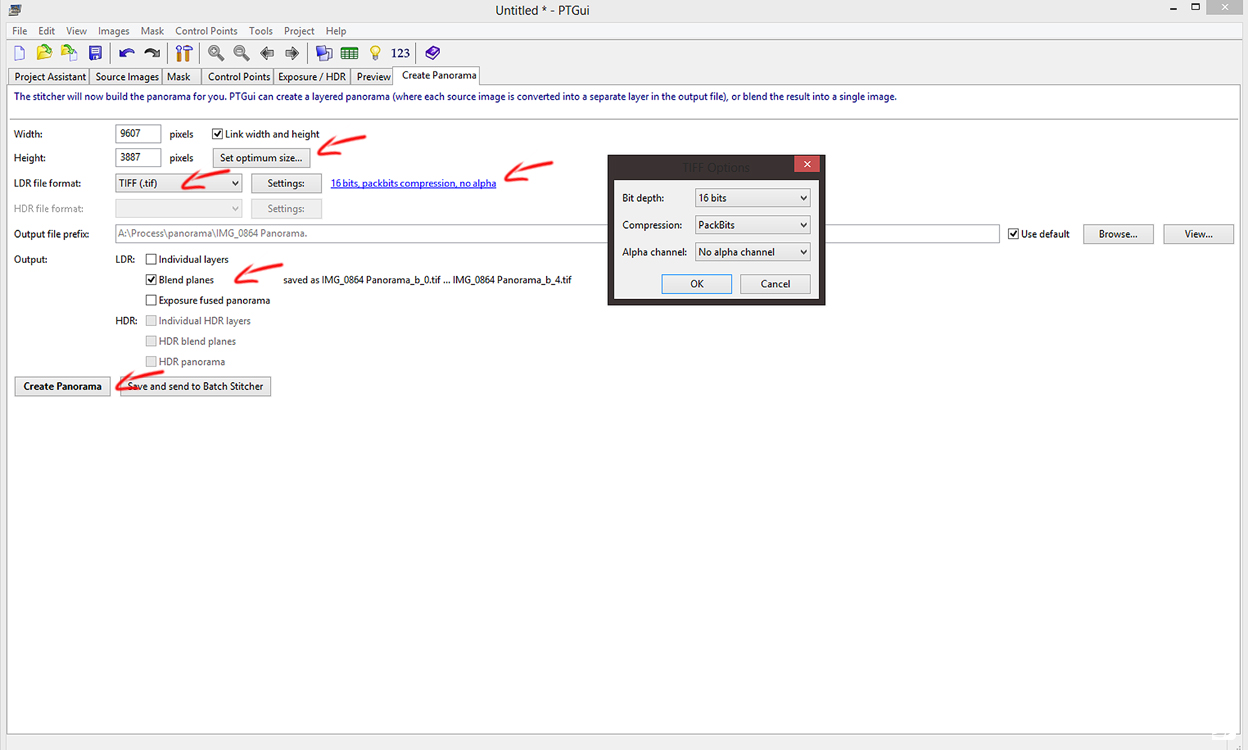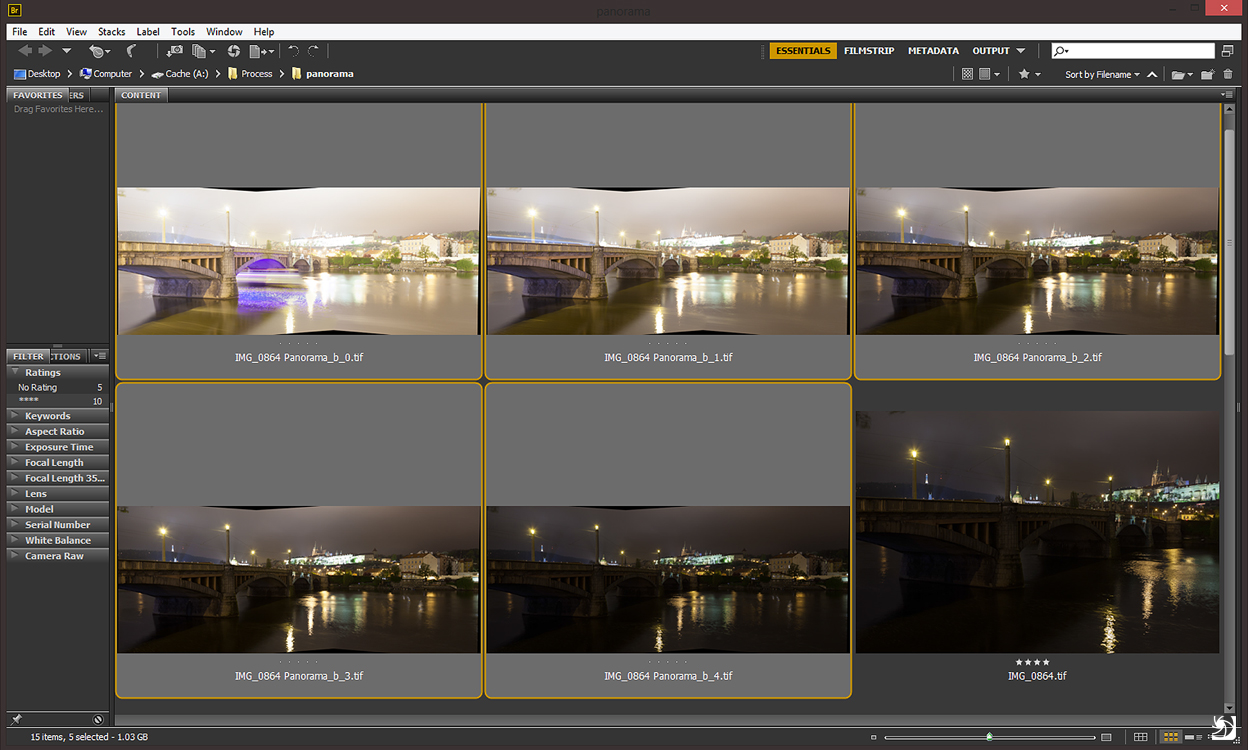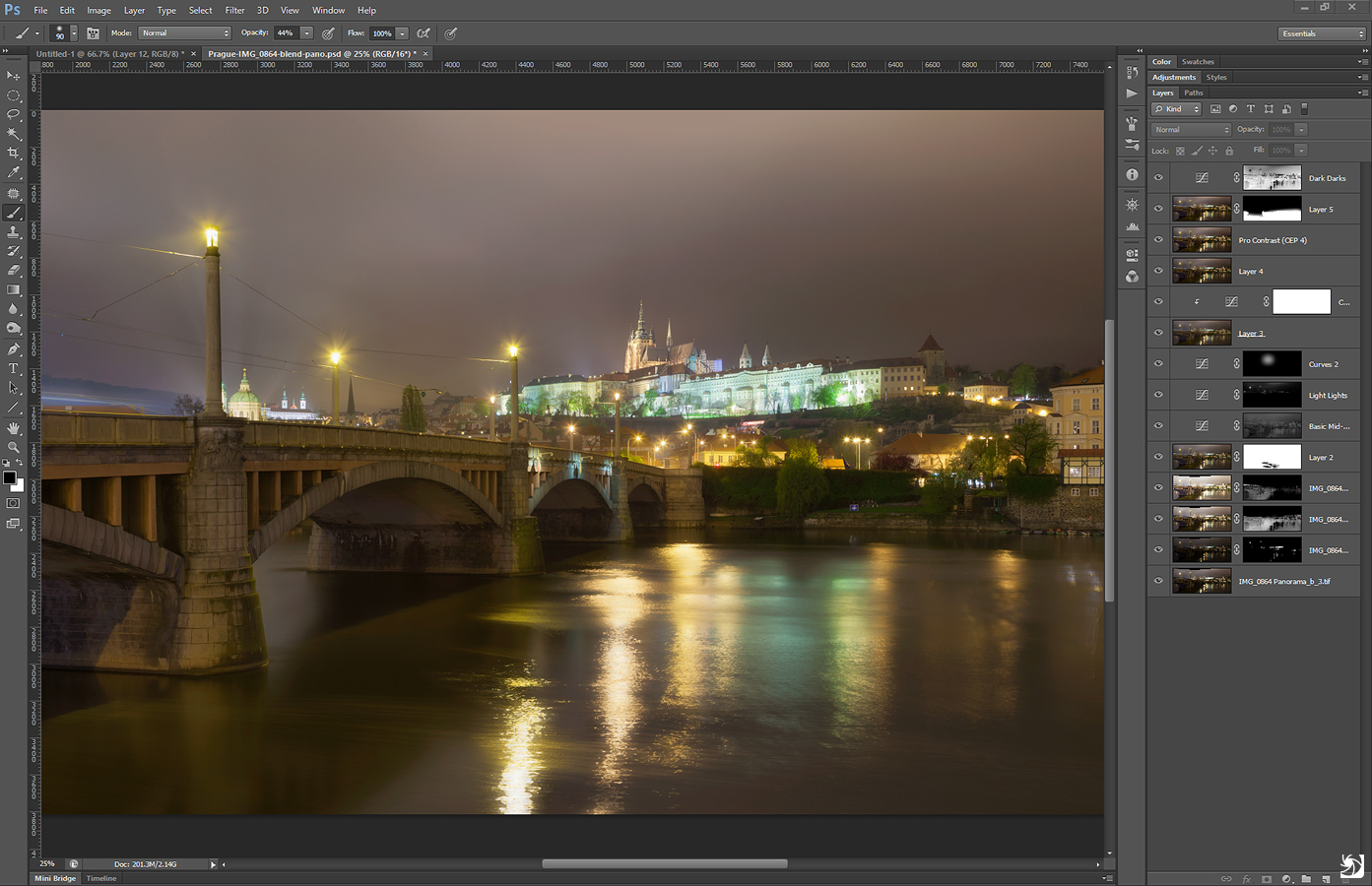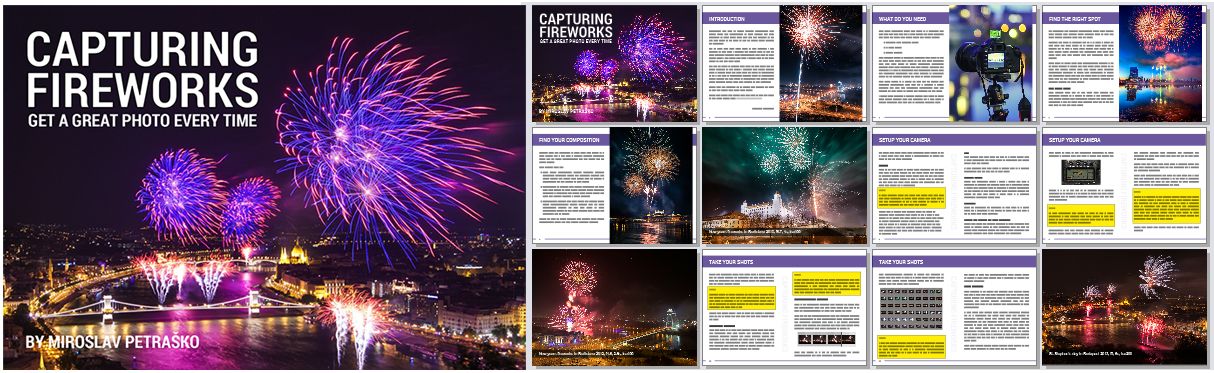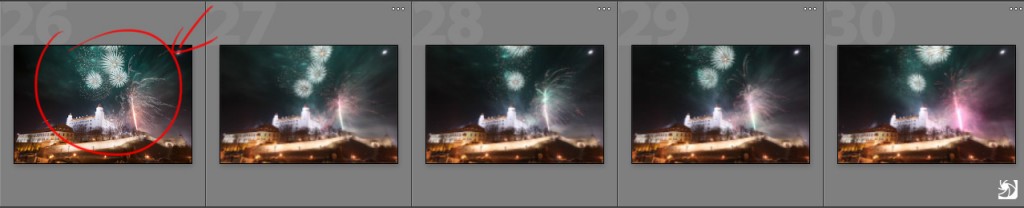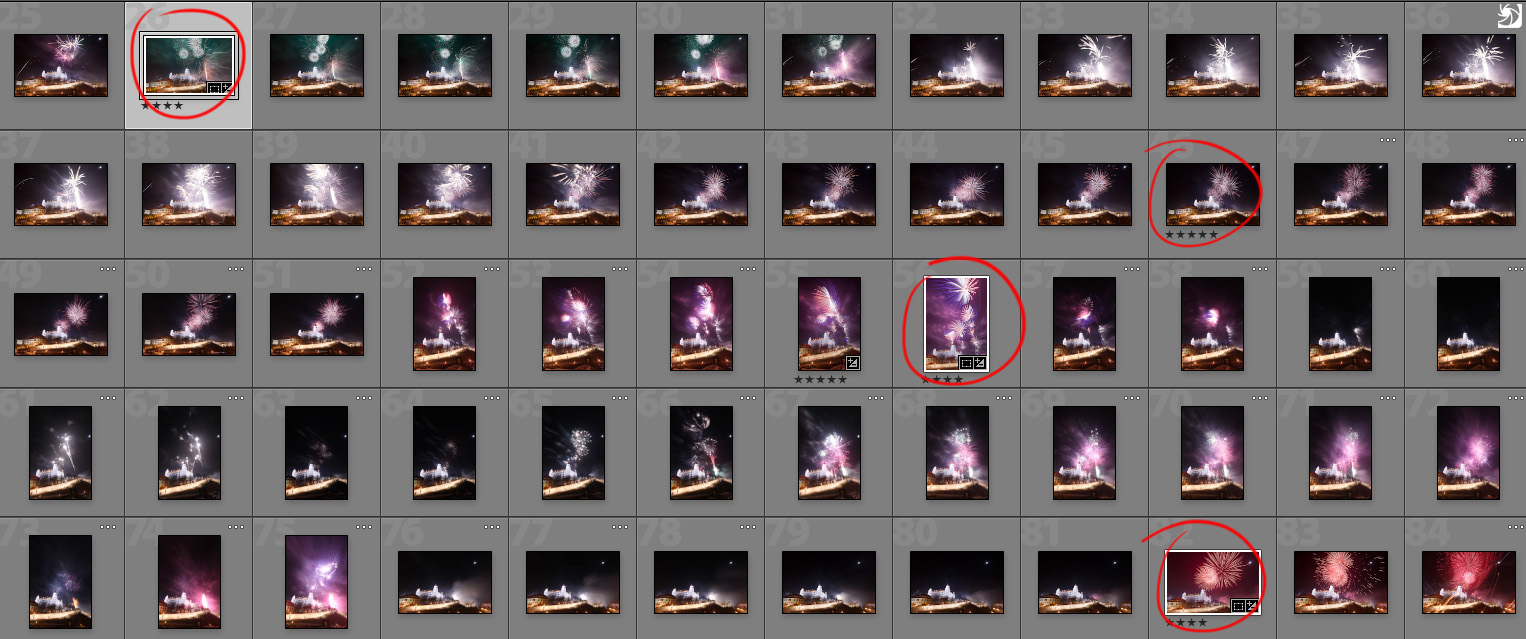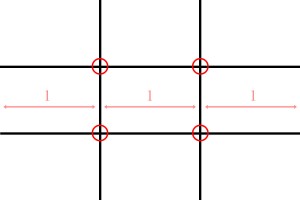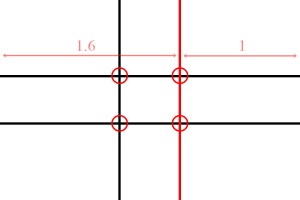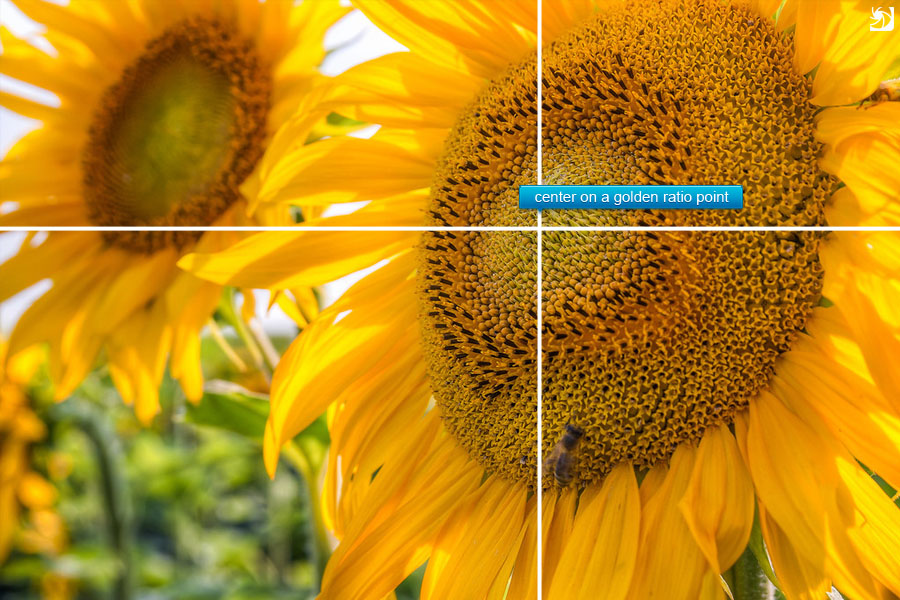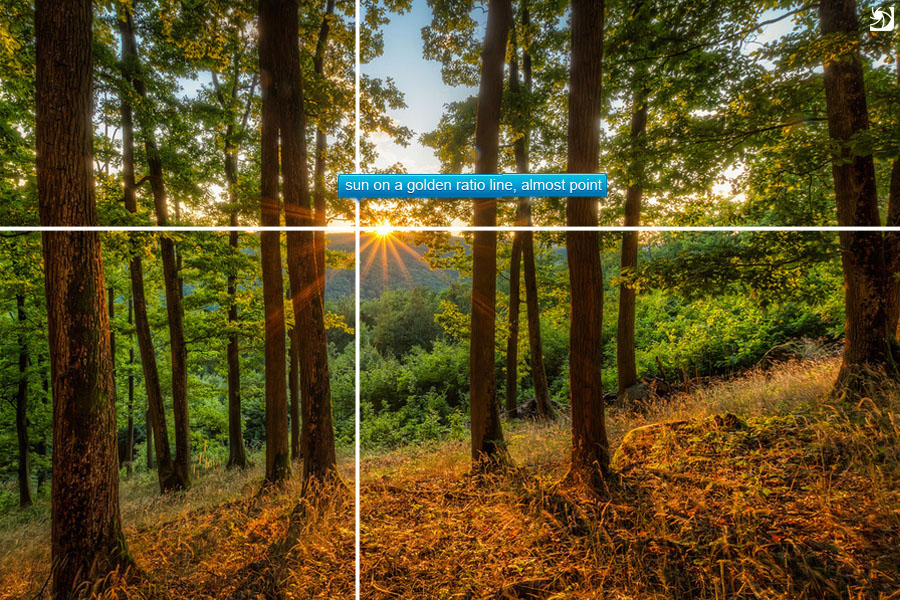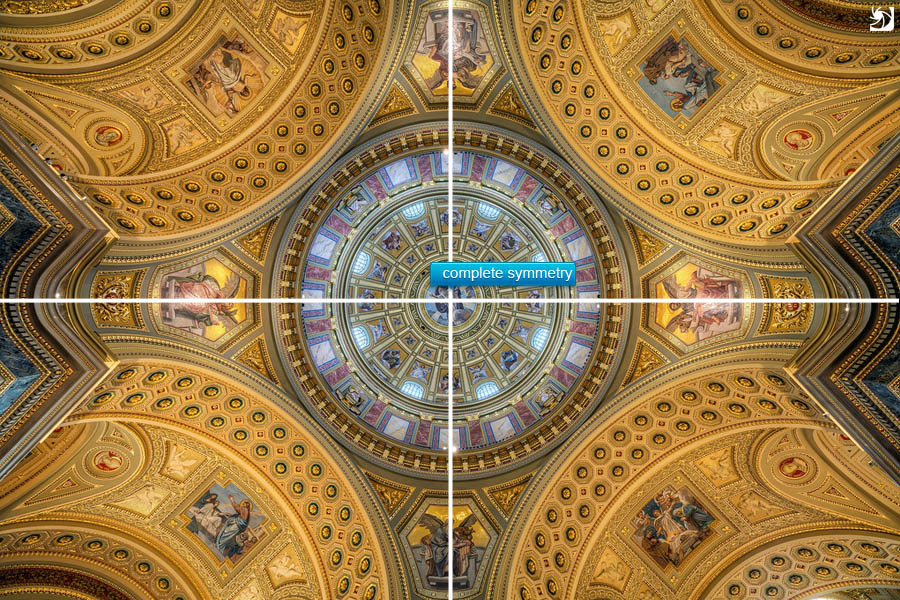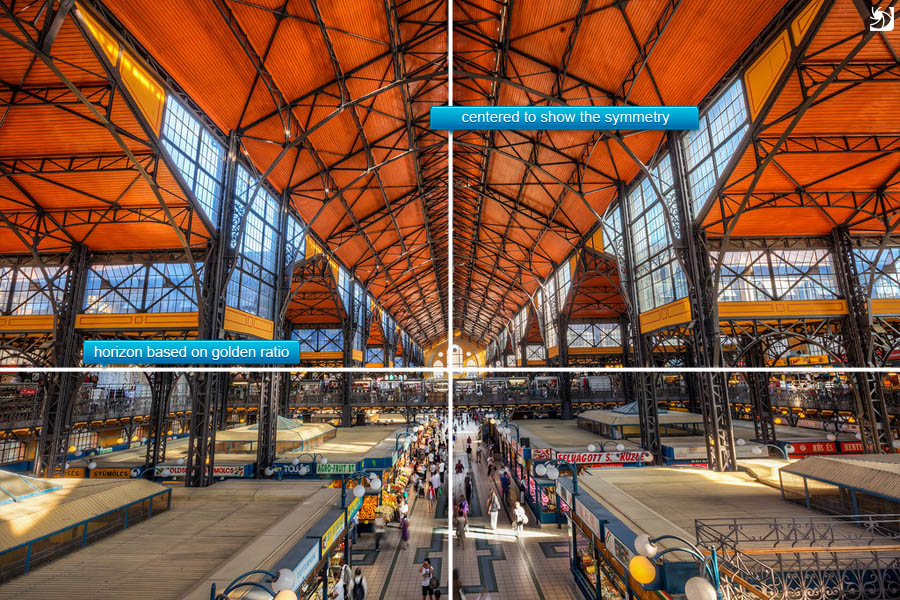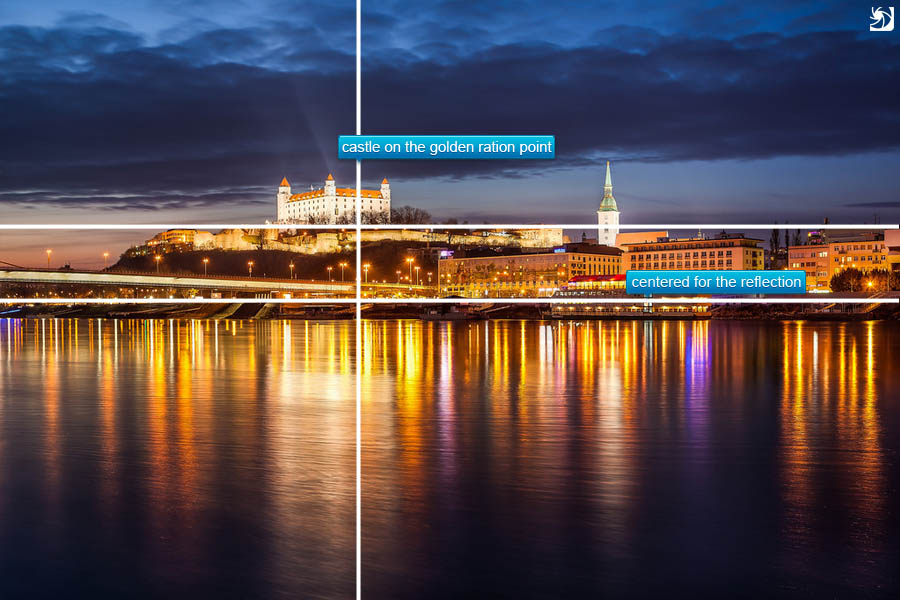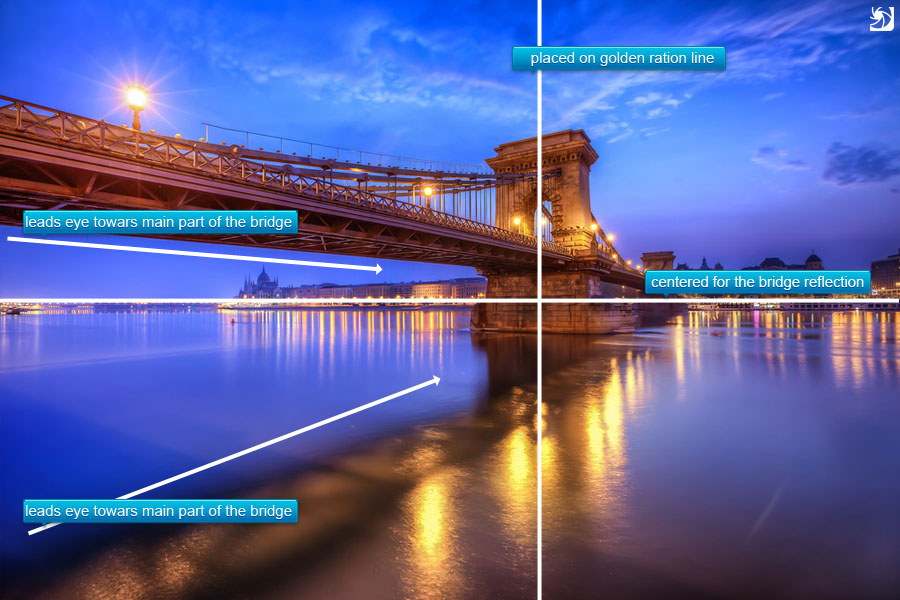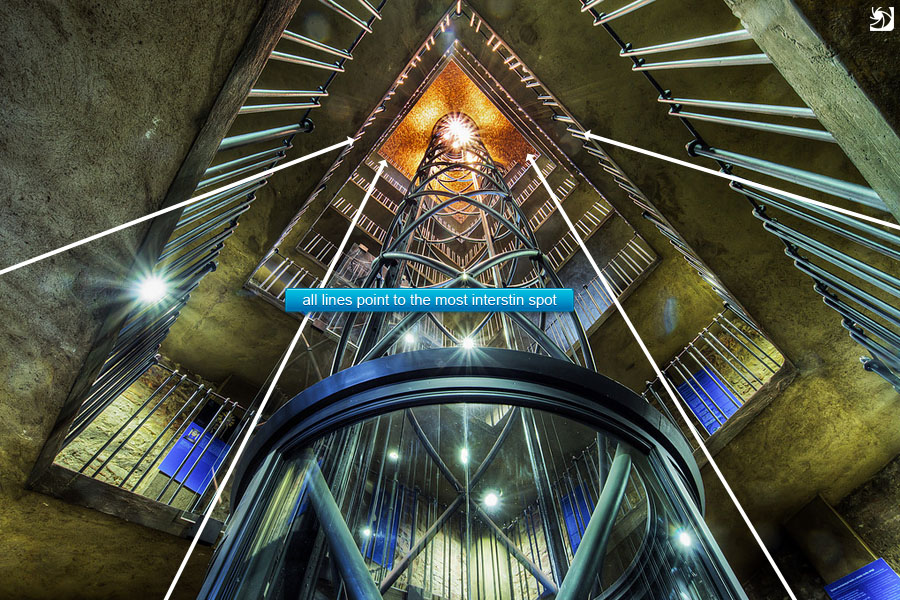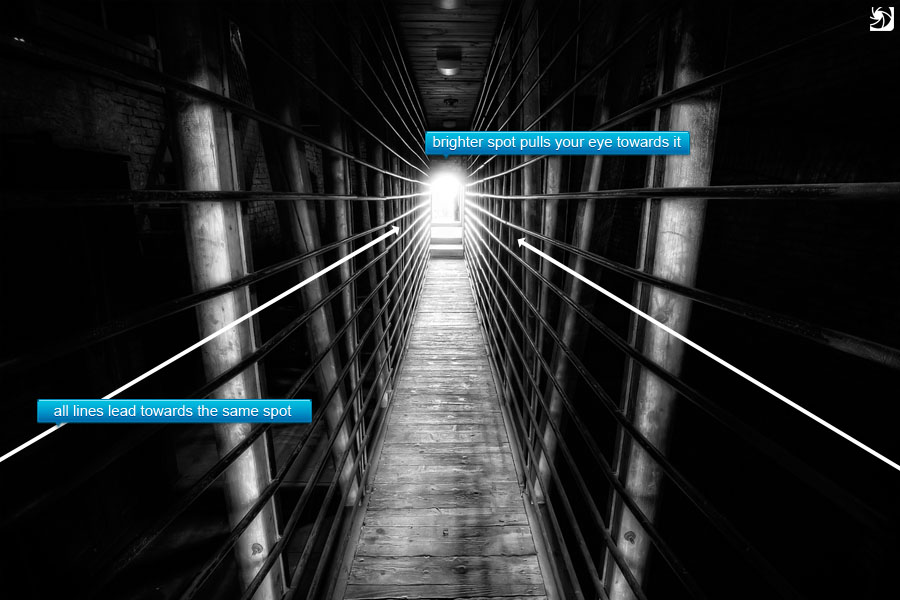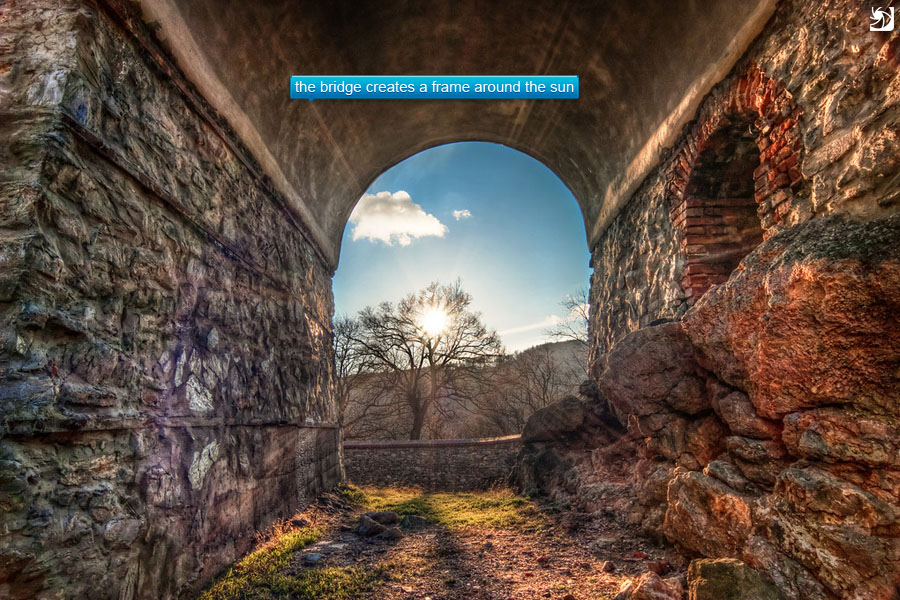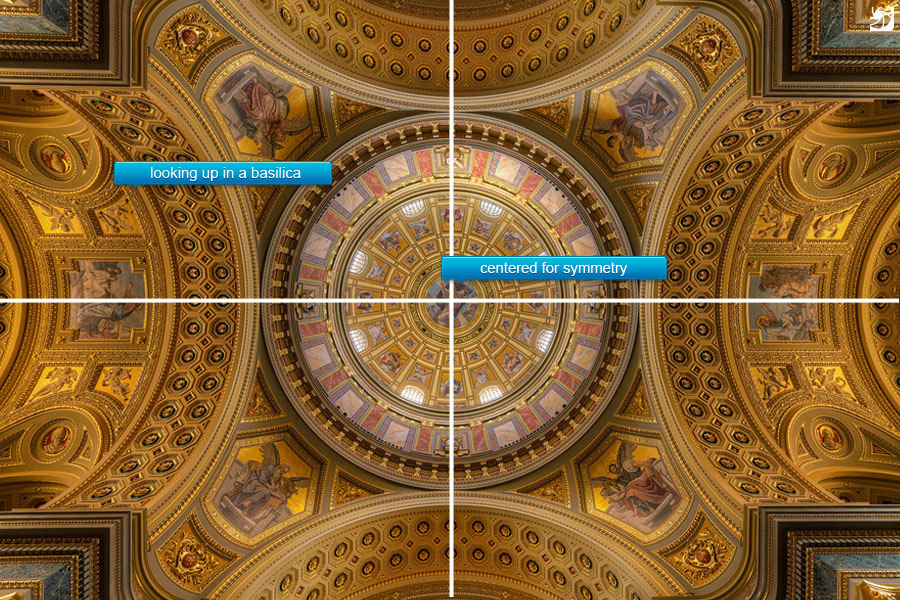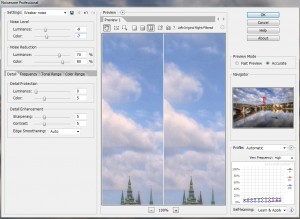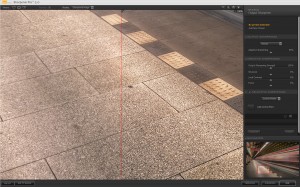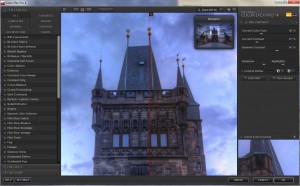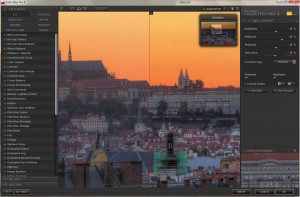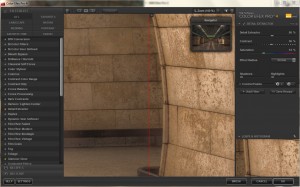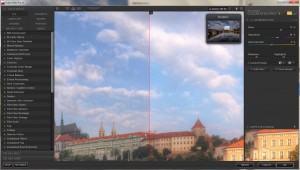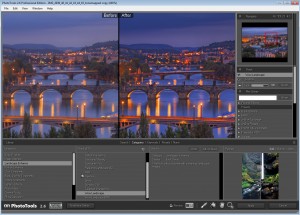One of the steps I do almost in each photo post-processing is adding a little bit of glow to the photo. Glow softens the photo, adds contrast and saturation and overall makes the photo more pleasant to the eye.
There are multiple ways you can add glow to your photos (for instance Glamour glow preset in the Color effex pro plugin), but I personally prefer to do it just using Photoshop. It’s very simple and requires only two layers to apply. I went step by step in my description, but for those who are lazy to go through it, I also created a Photoshop action for you, which does all of this for you. You can download the action from here:
HDRshooter glow Photoshop Action
So lets take a look at this photo (I suggest clicking on the photos to see them bigger, to see the difference better):
The first one has no glow added, the second one has the glow on 25% and the third one on 50%. You can see the difference in contrast, softness and color here. You can also see that glow will darken the very dark areas and brighten the very bright areas, so this is something one has to take into account here.
How to add glow?
So how do you add this glow. Lets start with a photo in Photoshop:
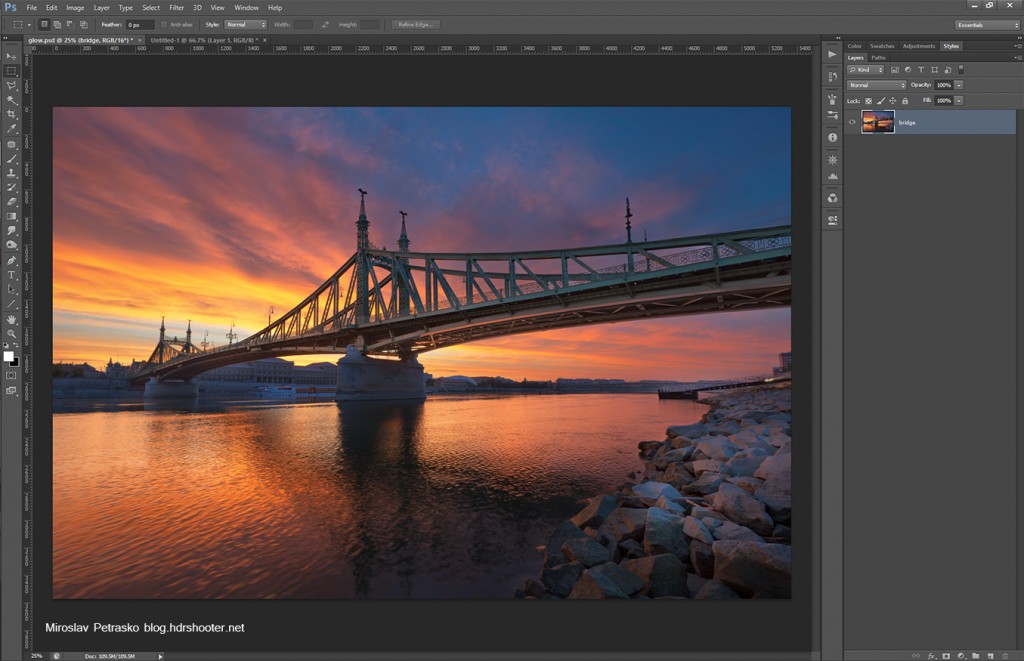
Our fist step is to duplicate this photo (if you have a file with multiple layers, just merge them into one new layer). To duplicate, right click on the layer and select duplicate layer
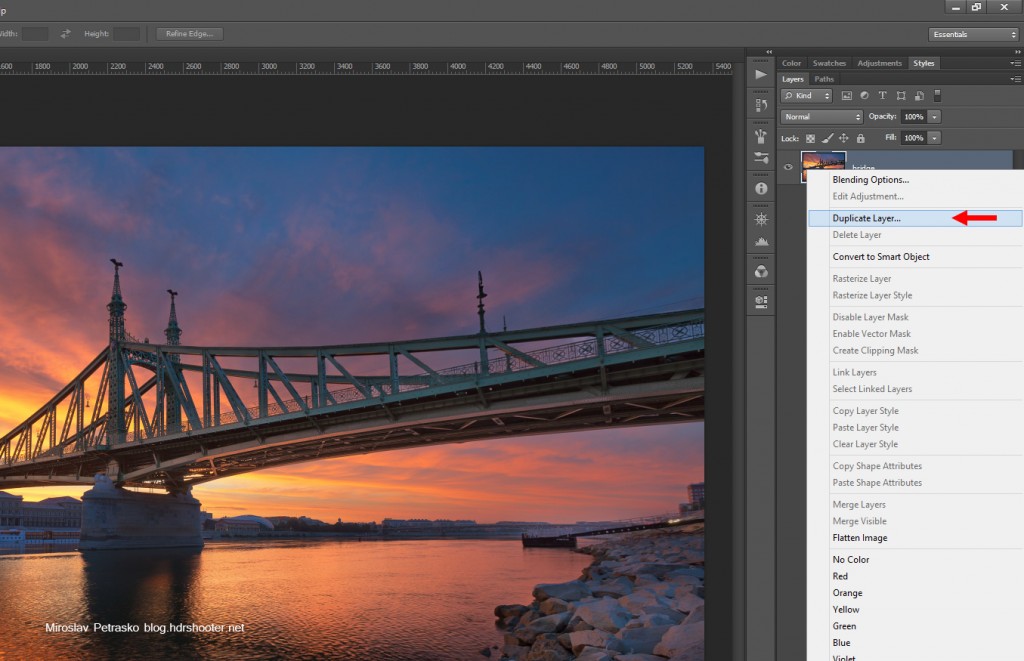
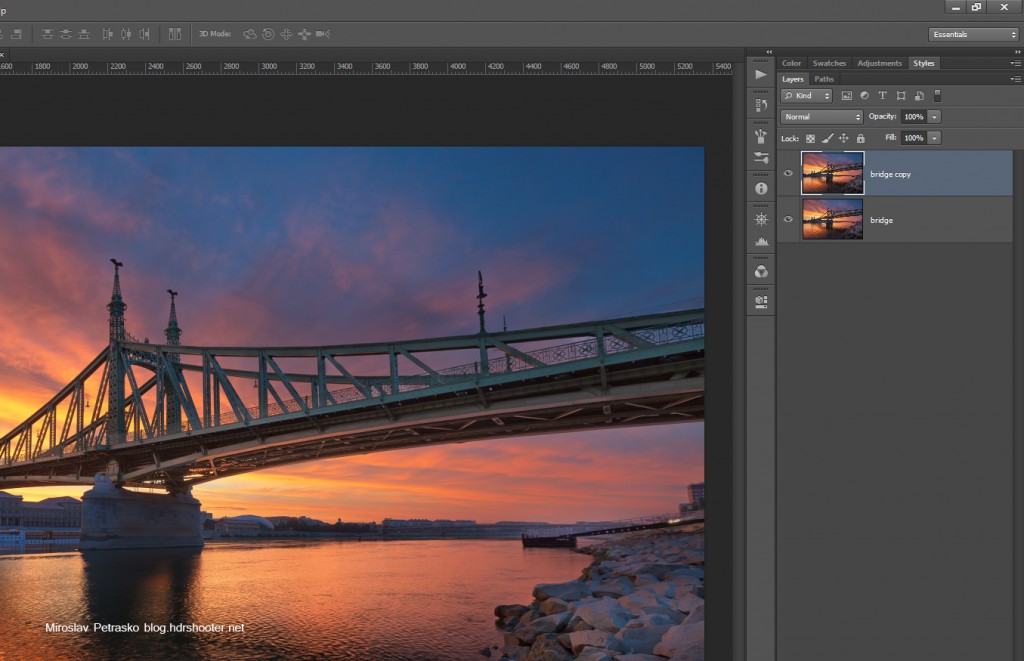
Next select the new layer and blur it. Gaussian blur works very well here. I usually go for a 30px blur, but it greatly depends on the size of your image. For my 20Mpix images, 30px works well. If your images are smaller, you should use less blur, for bigger images you can use more.
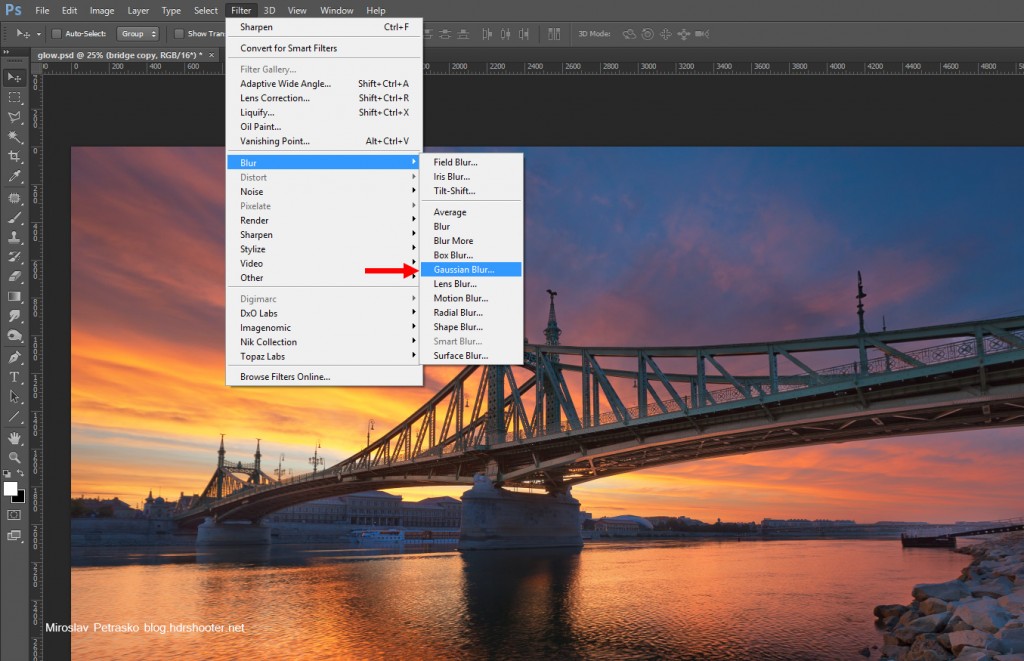
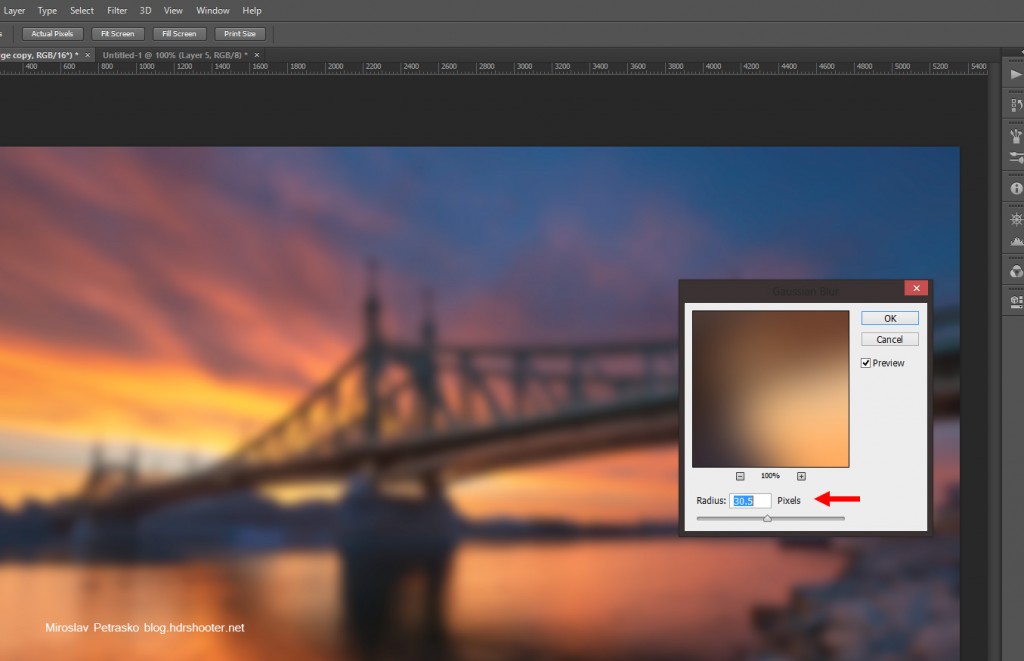
Now we have to change the blending mode of this layer. While the layer is still selected change it to soft light
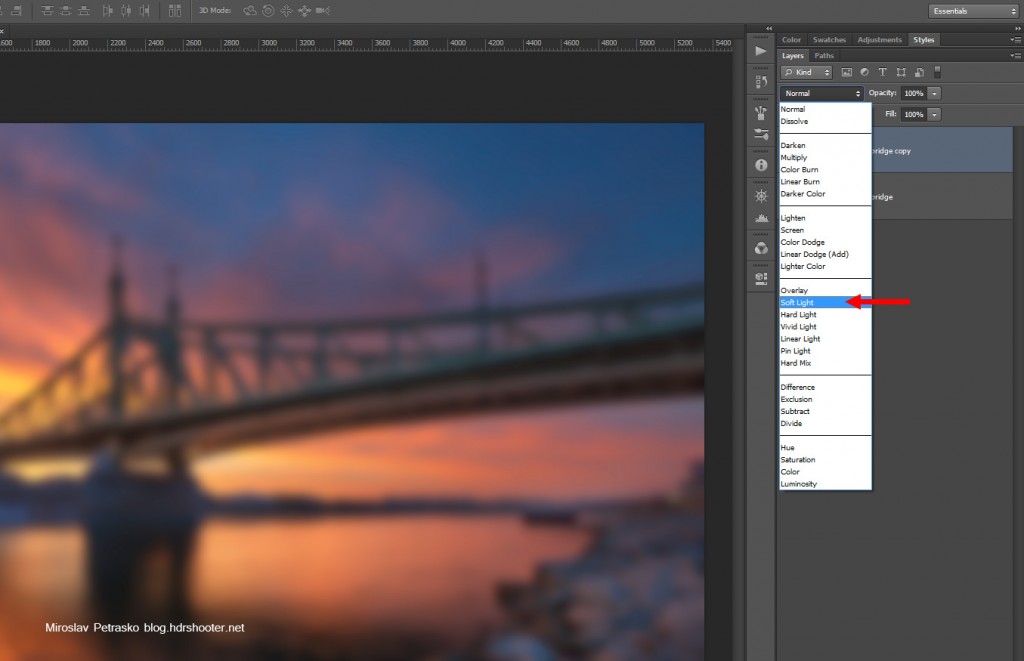
You can see the photo now completely changed, but it a little bit to dark, so we need to brighten the effect. I use for that a new adjustment layer. You can use anyone, but I prefer Curves, as I can add more contrast if needed. So choose new adjustment layer and curves
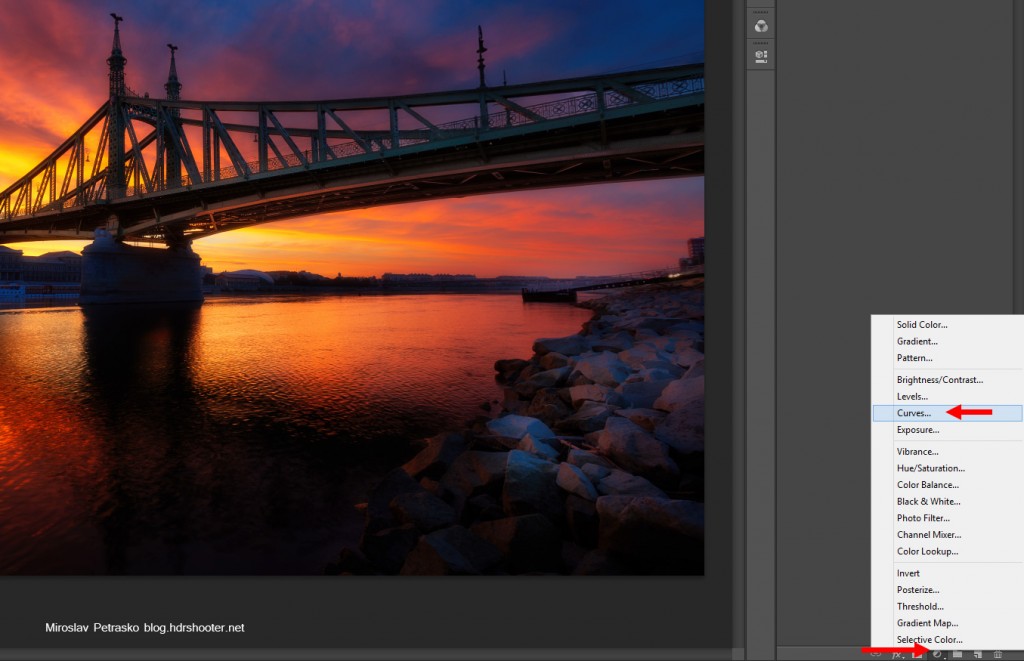
And then change the blending mode of this new layer to screen. This will brighten everything under it by one stop.
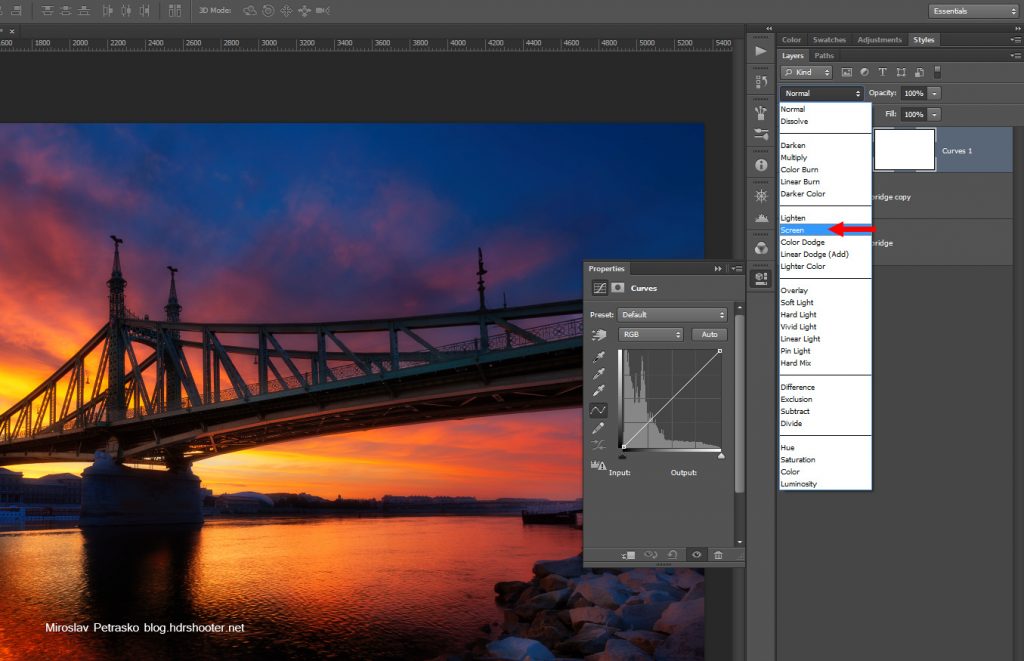
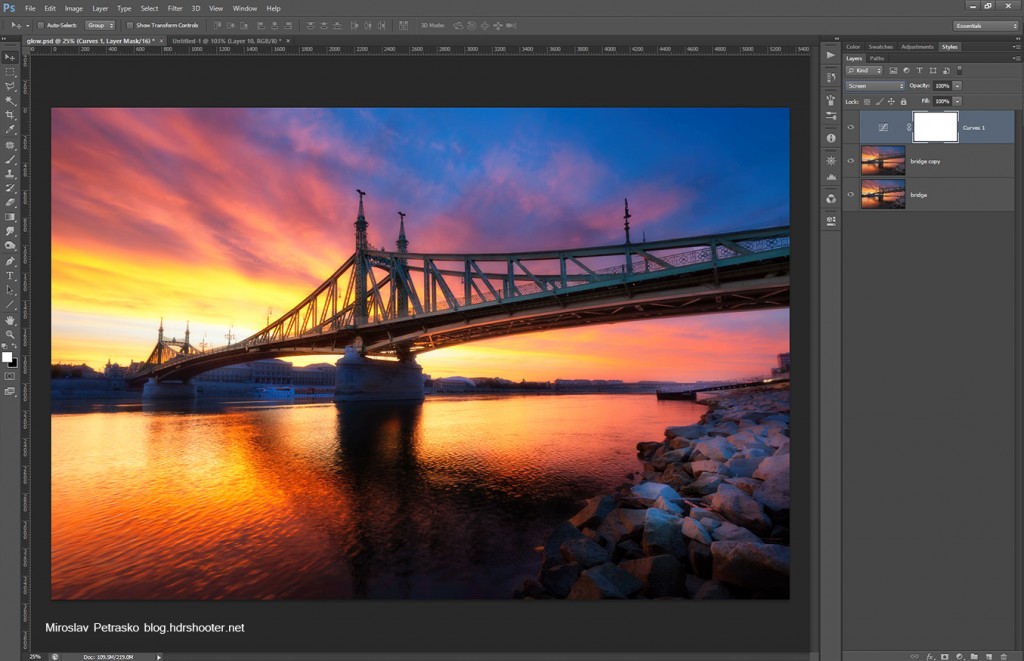
The result is now better, but the curves layer effects everything under it, and we need it to just effect the glow layer. To do this, right click onto it and choose Create clipping mask.
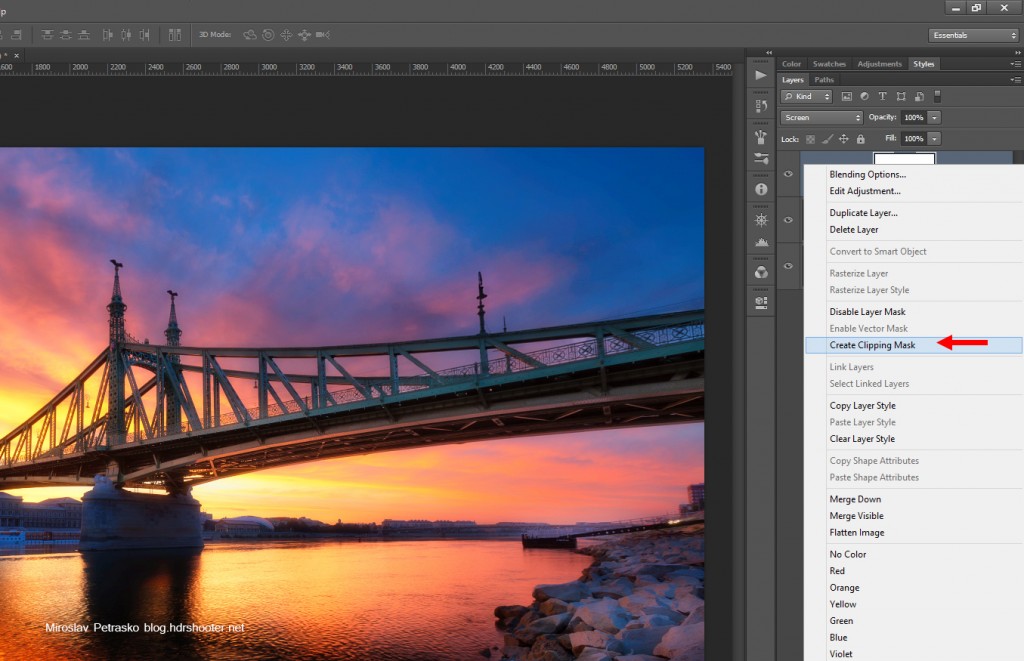

As a last step we need to change the opacity of the glow layer. The higher, the stronger the effect is
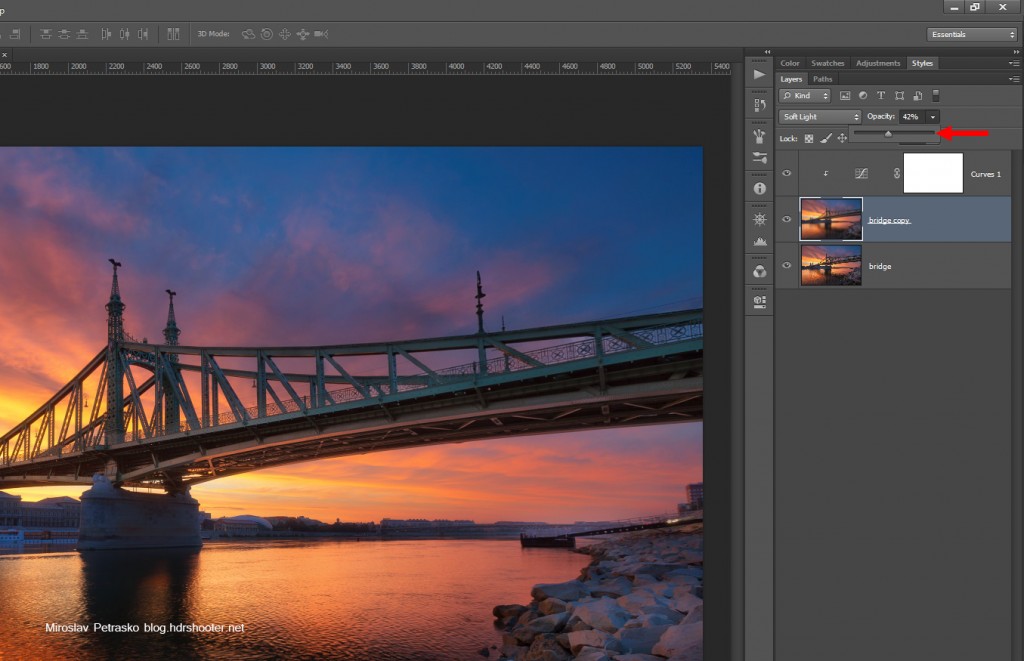
You can also add a layer mask to the glow layer, and only paint it onto the areas where you want it (or remove it from the areas where you don’t need it).
And that’s all. The photo now has a nicer contrast, nice glow and much richer colors. It can happen that the photo will be a little to dark after this, but that’s can be easily corrected.
Feel free to ask any questions and don’t forget to download the provided action :)