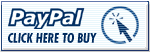Haven’t done a sale in a while, so how about a big one :) From today, until the end of the week (20.9.) you can get my my video tutorial with a 40% discount. Use the code “FORTYOFF” to get 40% off from the price. That’s around 20usd off from the normal 49usd price (So the new price is 29.40 usd).
To get all the info, and sample videos on the series, please check the Master exposure blending page.
and here you can see the introduction video, to see what it’s about