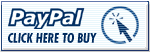Around two weeks ago I posted about getting the Surface Pro 4, and my first impressions of it, and today I will go more into it, what I like and don’t like about the tablet.
Hardware
Fist I have to note, that I had the Surface I got replaced. The fist one I received, had a small problem. The left side of the screen was not glued on properly, so the glass moved about 1mm every-time I touched it. So I had to return that one, and got a new one, without the issue.
I have the middle of the pack configuration. It has the dual core i5 processo, 8gb of ram and 256 memory. I still added another 128gb SDXC memory card for expansion.
So from the hardware side, the Surface Pro 4 is designed very nicely. The bezels are slim, the more angled edges are easy to hold, and the stand is just perfect. After a day or two with it, you start to wonder why not all tablets have a stand :)
The power cable, the keyboard and the pen all attach magnetically. This is very nice, especially for the keyboard, as it guides itself mostly in the connection, and so it’s easy to attach even in complete dark. Regrettably you can attach the pen only to the left or the right side (only left when power cable is connected), and it would be so nice if it could be also attached on the top. Its in the way if you hold the tablet in your hands and want the pen to be attached.
The screen with the very high resolution (2736×1824) is bright and vibrant. I often found the suggested brightness to be too much, and had to tone it down (you are offered: darkest, dark, suggested, bright, brighter and I often use the dark setting). The both tablets I had had a slight light bleed in the center of the bottom edge, with the second one being better. In both cases, the only time I seen the bleed was by the Surface logo by startup. In regular use, it’s invisible.
The front stereo speakers are wonderful. They are font facing, and really loud. I wish a bit that they were on the bottom edge except of the top edge, as when I hold the tablet, I sometime cover them with my thumbs. Still, I never managed to block the sound that way.
For me is hard to judge the pen. Even that I own a Wacom tablet, I use it very rarely, and not that much in photo editing. Still, the surface pen is nicely weighted, feels like a real pen, and I have not seen any lag (probably if I did a slow motion video of writing, there would be some visible, but thats just crazy), until I tried some huge brushes. But since I see the same when using mouse on my desktop PC, I don’t think thats really a pen issue. I ran into an issue, where the pen would stop working, while still being connected with bluetooth, but taking out the pen’s battery and putting it back in solved that immediately.
The Surface has a fan inside, which for me is on very rarely. Recently I only heard it twice. Once after an hour of drawing in Photoshop (but it turned off after few minutes) and once during Windows update. Overall the surface heats up very little. 2-3 hours of full HD streaming, and you feel almost no heat on the back.
There are two cameras on it, and I can’t care less about them. I could see them useful for Skype and thats about it. Take it how it is, if you need a photo, you will take it with your camera or you phone. Both are better. (for comparison, the camera on the Nexus tablet I had the last two years, was used once, after which I deleted the photo, and took out my phone to take a new one :))
When used as a tablet (2-3 apps + browser + streamed video) I was getting through 30-50% of battery during 3 hours of use. You of course would not get this much from it when doing processor heavy tasks, but while only drawing in Photoshop, the times were very comparable.
Software
Regrettably, the Surface Pro 4 is delivered with an older version of Windows, firmware and drivers. So you can expect blue screens, crashes and errors until you update everything. I had them all, on both devices. But right away, there was a new version of everything, and all problems I had went away.
The most persistent one was the crashing of the Intel video drivers, where the screen will became unresponsive for few seconds and than you would get a message that the driver has restarted. For me this was solved with the latest driver update few days ago and I haven’t had it since.
Overall, if I look at the stability after all the updates, it is really stable. There are few apps here and there that like to crash randomly (note that I said apps, normal programs seem to work without a problem), but I presume thats a problem on the app side, where they not yet have been properly updated for windows 10.
Windows Hello is just wonderful. It logs me in within seconds, just by looking at the tablet. I do need that also for my main desktop now :). The start menu (or start screen in tablet mode) is very useful, where with the help of an app like Pin more, you can pin just anything, from programs, games, websites, folder to files.
It also so great to not have to limit myself to second grade mobile applications, and just being able to install anything I want. A full desktop browser is so much better than a mobile ones (and web-pages don’t try to push their mobile apps on you on every occasion). One has so much freedom again, what to install, what to use, how to use it.
But there are some oddities, which one has to get used to. The most are from the change of how apps are made between windows 8 and windows 10. For instance the swipe from he top, which should open the context menus, has a second application in Windows 10, where it shows the title bar. So if you do it, it can happen that you get the title bar, over the context menu. Of course, newer apps that have been updated already, don’t have these problems anymore.
Overall, I do like using Windows 10 as a tablet on the Surface. It take a while to get used to, but I already prefer it to Android or iOS. Just the ability to swipe from left to get to all opened programs, and the ability to split the screen easily, is so much better than anything they provide. Btw. I moved the task bar to the left side of the screen. Like this I have the start and back buttons right next to my thumb when holding the tablet in landscape :)
Performance
I was pleasantly surprised by the performance of this little tablet. It starts programs on par or sometimes even faster than my main desktop (I think it’s due to faster SSD in the Surface than I use). The program switching is quick, and it’s the same with apps and legacy programs.
But let’s look more into the programs I use the most. Photoshop, Lightroom and Photoengine. In all I tried photos from the Sony A7r, so 36Mpix photos. And to show you how it worked out, here is a short video, where I do random edits in all of them.
Two notes to this video. The fan came on when I started exporting from Lightroom and turned off about a minute after I closed all the programs (I put music in the video, as I did no commentary, and one could not hear the fan in the recording). Secondly, this was all on battery power.
Music: http://www.bensound.com
As you can see Lightroom runs very well. It loads photos fast, and the edits are shown almost immediately. There is a little choppiness when scrolling in the library, but I noticed the same on my i7, 16gb ram desktop.
Btw. Lightroom also has a touch mode, which I haven’t even bothered with. It’s horrible. It removes all the reasons why I use Lightroom, hiding all the sliders into separate menus. It’s just horrible.
Photoengine runs perfectly. I don’t know how they do it, but it runs great on everything. It’s fast, responsive, you see the result immediately.
Photoshop can get a bit slower on the Surface. In the video I loaded 4, 36mpix 16bitt tiff files. Thats actually quite a lot. But as you can see, it still is usable, and the filters are calculated in a reasonable time.
As you can see, the tablet was still nicely responsive, with the programs closing and opening rather quickly.
Overall
Overall I’m quite impressed. The Surface pro 4 is a really nice tablet, and a fairy good laptop. And that was what I was searching for, a tablet, that I can use as a laptop if I need to. If you try one, you may find that you have to overcome few problems, and get used to few new things, but I believe it’s worth it. I will do another post about the surface, in a month or two, with an update how it working out long term.
And as a little bonus, here is my current desktop setup, with the surface, and my main PC :)
For those curious, the monitor is the LG 34UM95, the keyboard is a Microsoft Natural Ergonomic Keyboard 4000, the mouse is a Sculpt Ergonomic Mouse also by Microsoft. There is a back light on the monitor, where I can choose the color I want, and the figure in the middle is the Smart Doll by Danny Choo :)