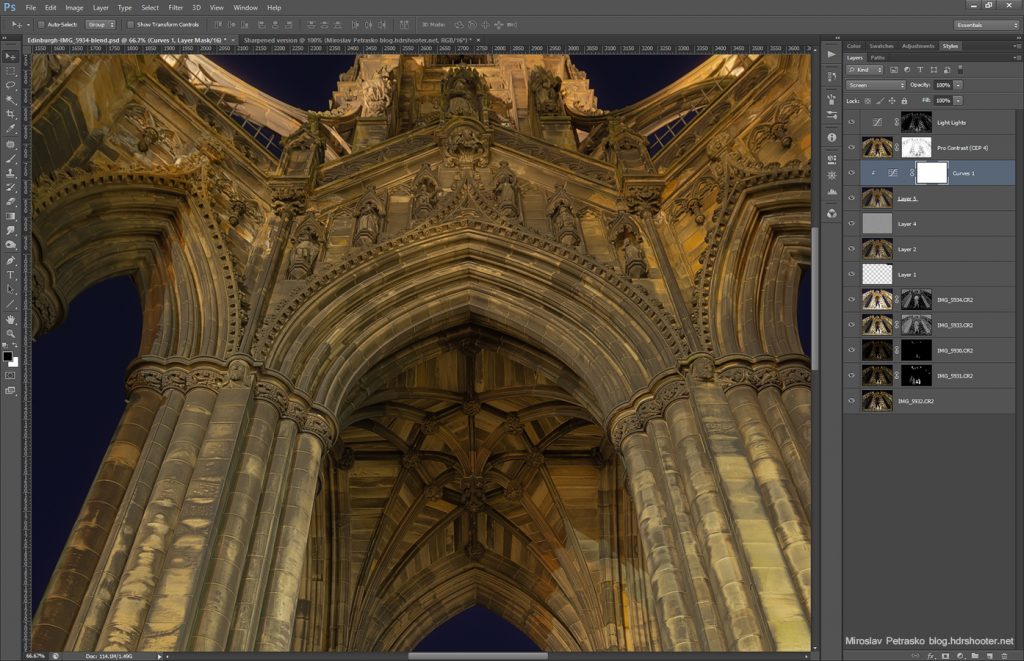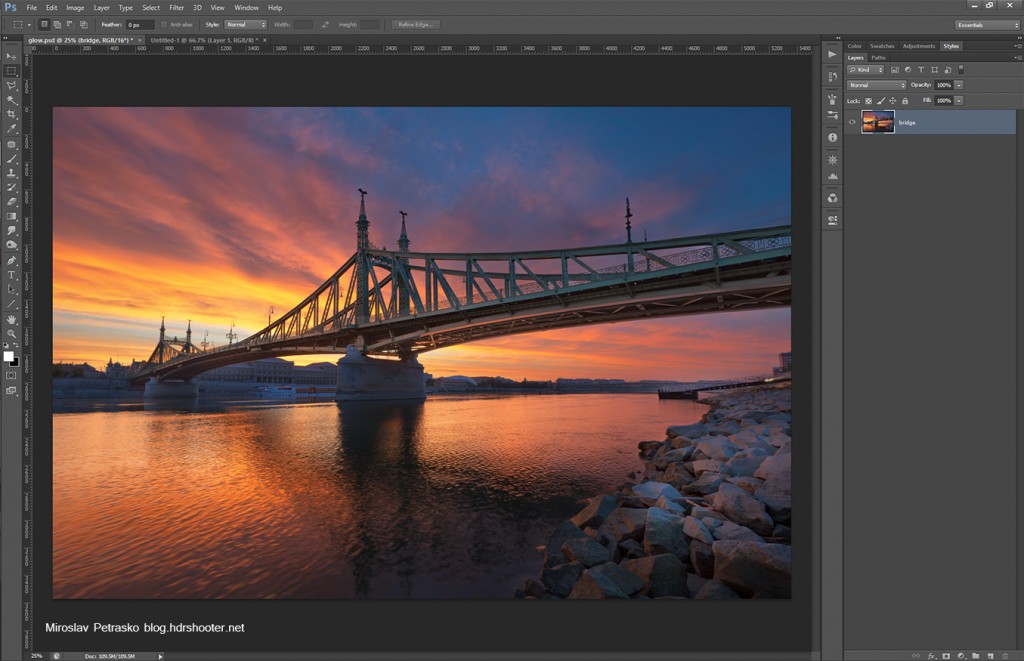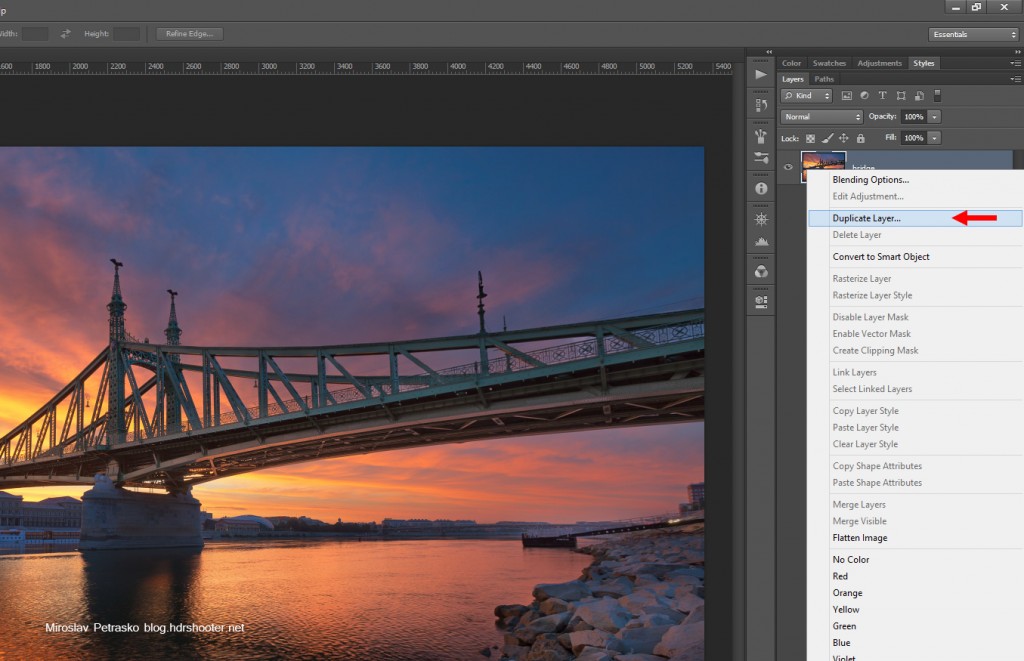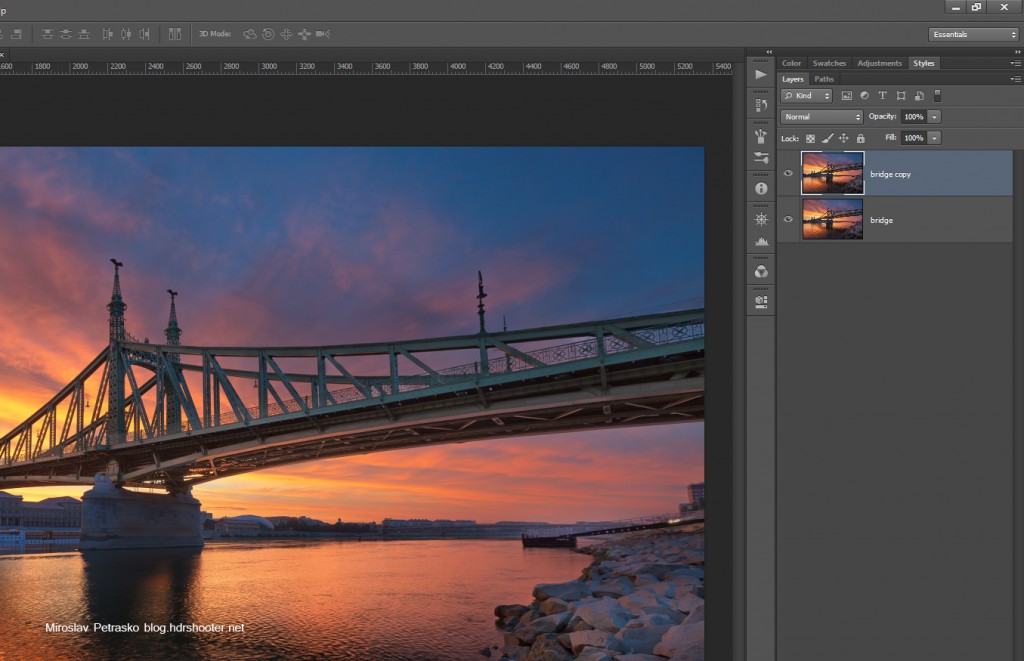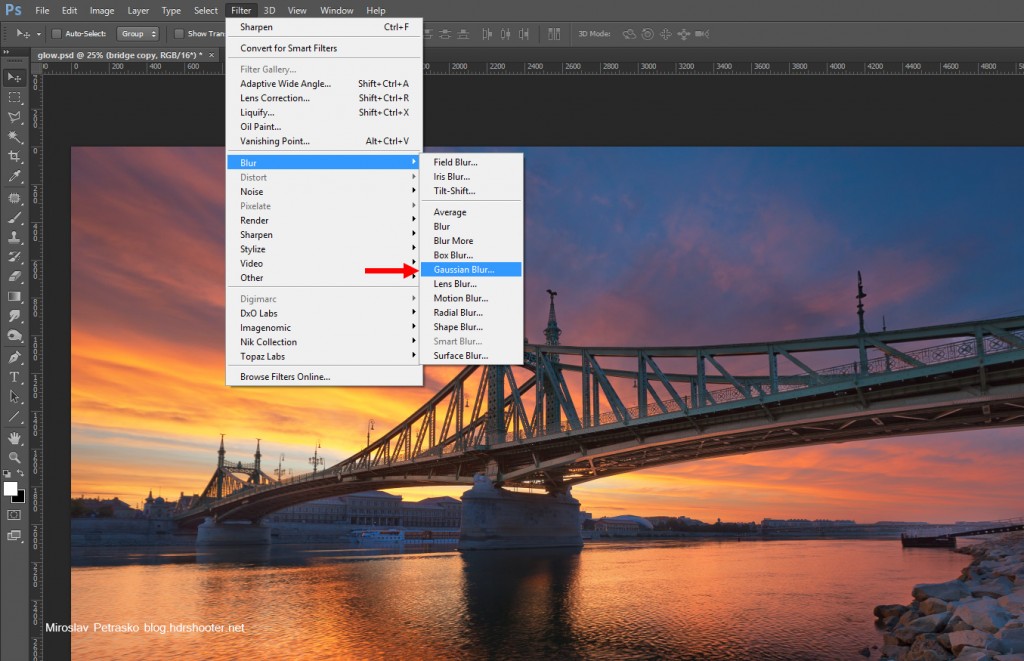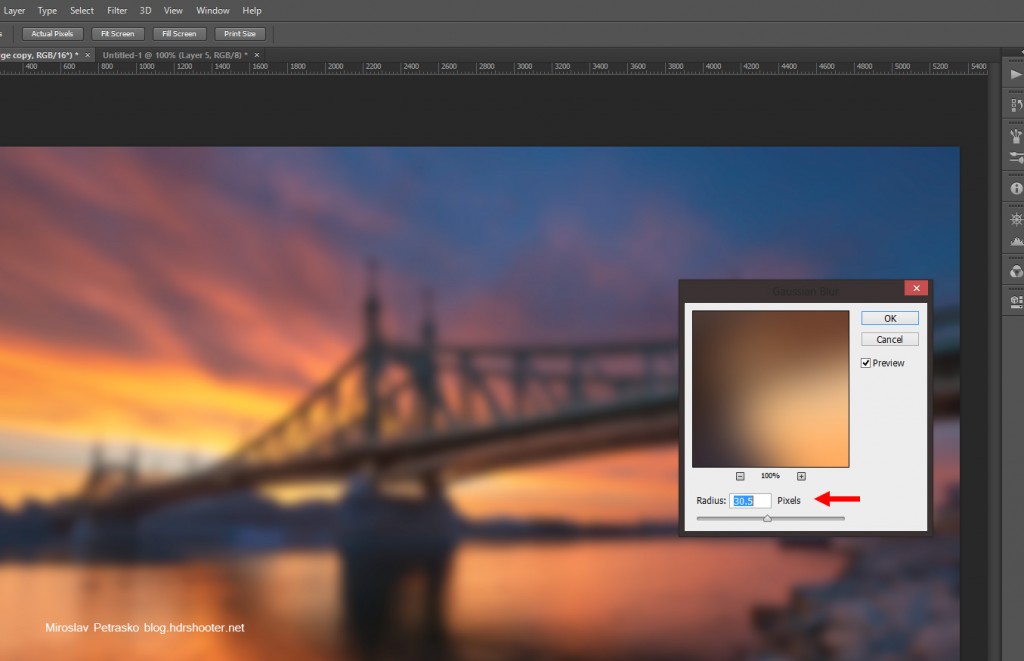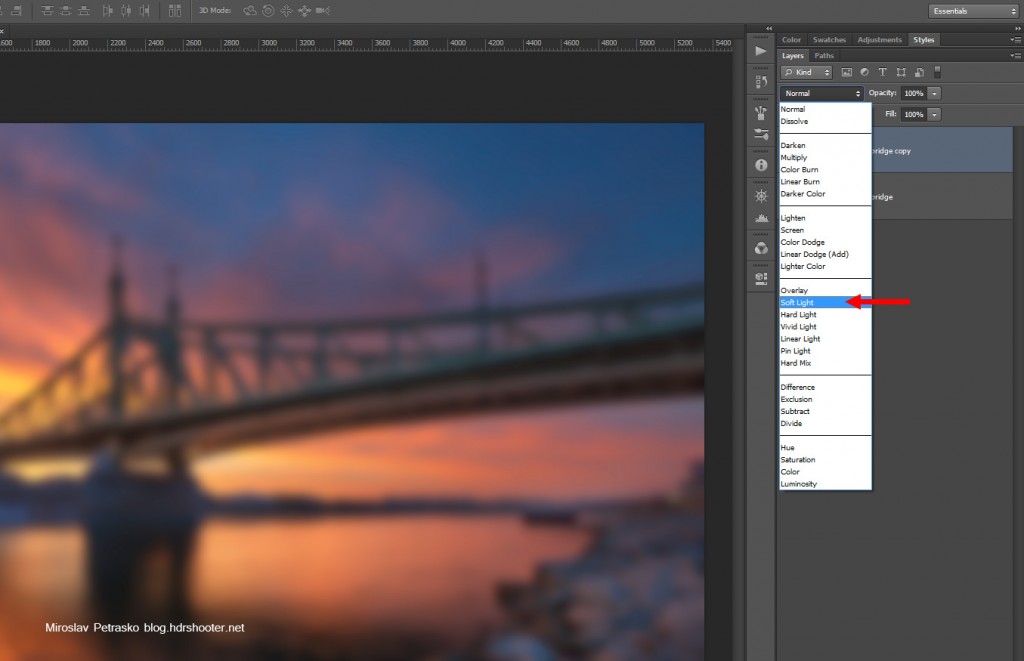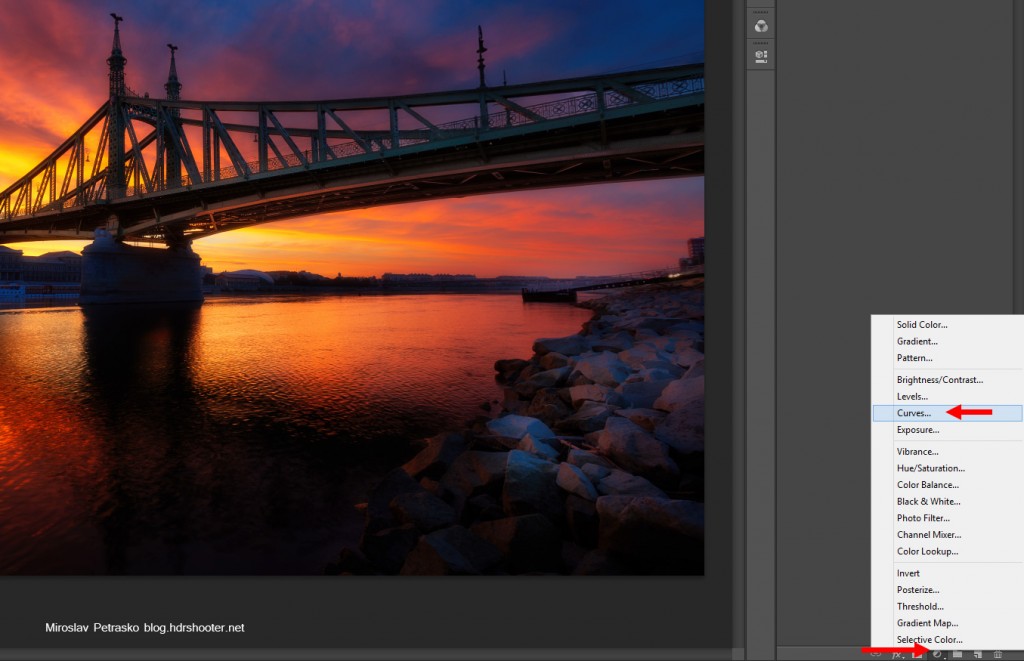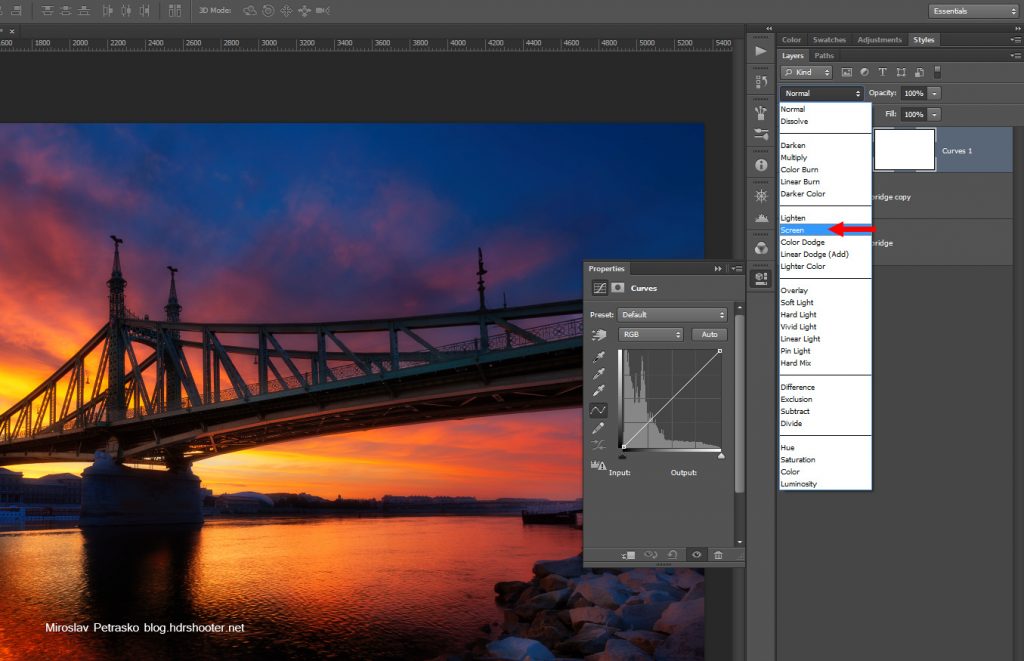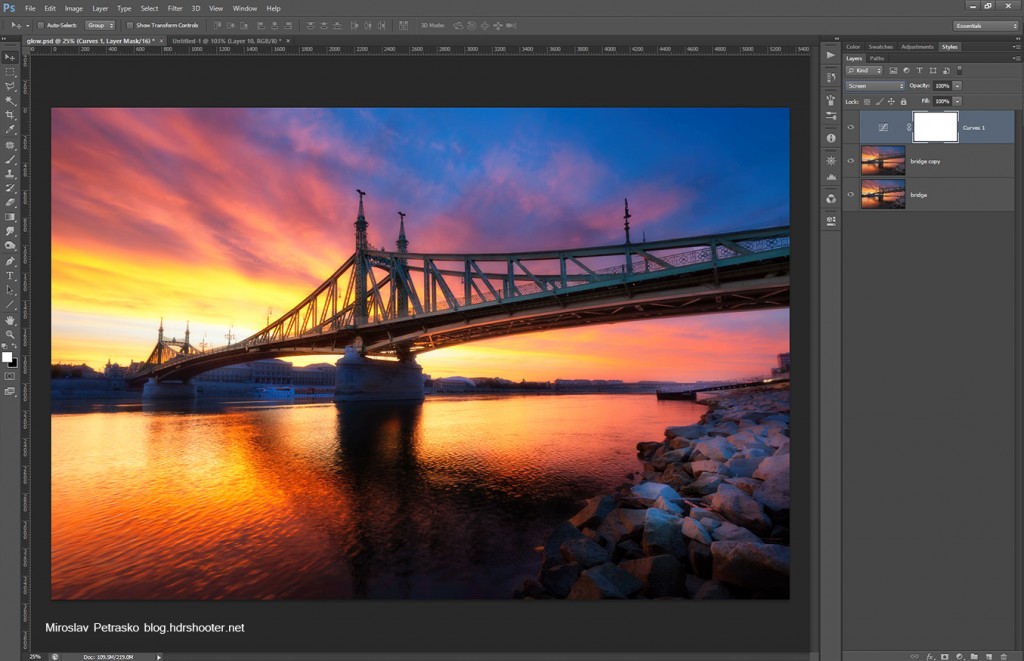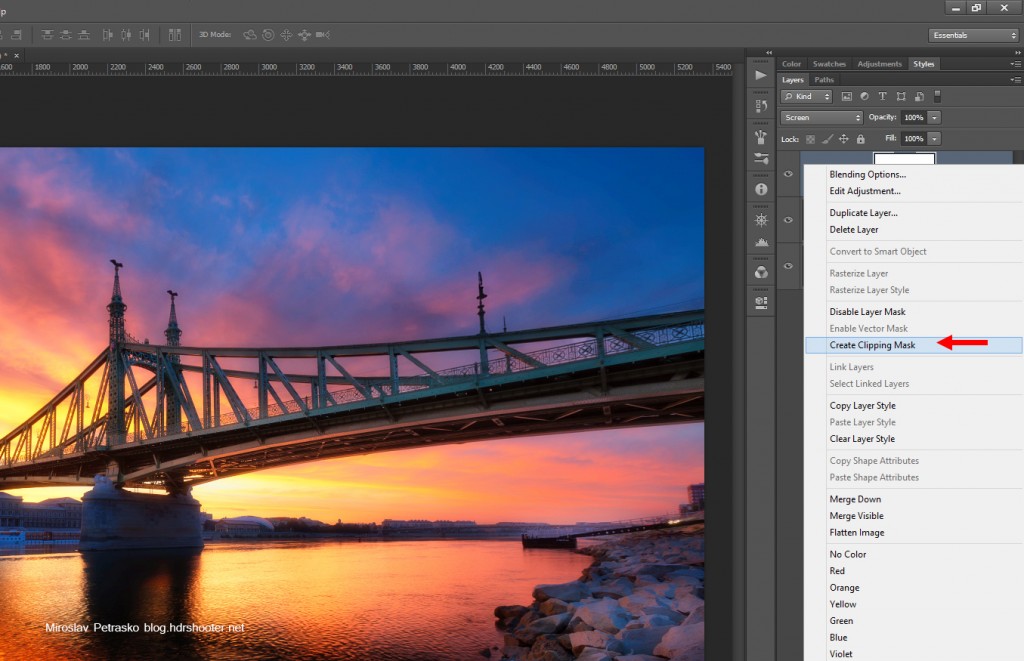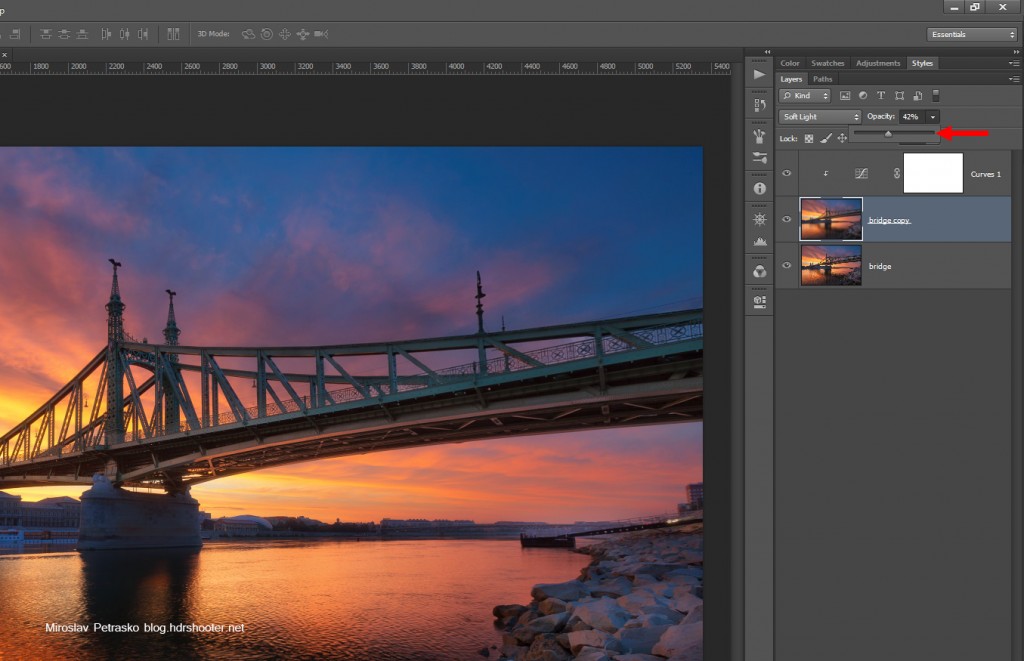I’m currently preparing blog posts for the whole next week (as I will be traveling) and don’t have enough photos edited, there is another process post today. So another oportunity to lear something from my process :)
Today it’s a sunrise photo from Budapest. This was a two stage edit, as I also used Oloneo Photoengine. So to get to this result:

I took 7 photos, corrected white balance and leveled the horizon in Lightroom and then exported all as 16-bit Tiff files. Imported those to Oloneo Photoengine and combined them. I use only one slider there, TM Strength, and usually move it to aroudn 40-60. Like this I only push down the brightness difference between dark and light areas and give myself a good start for further edits. The result from Oloneo looked like this:

I then loaded it, with the original brackets into photoshop, and did the folowing edits (numbered from bottom up)
1. Oloneo result
2. 0EV exposure to correct the ship, as it was moving
3. +2EV to brighten few areas on the bridge
4. -2EV to darken most of the image (it was just too bright)
5. Color efex pro contrast preset used to get more detail from the image
6. Color efex detail extractor preset on a low setting, to get even more detail. It was mostly needed on the buildings
7+8. Glow effect (check out my glow tutorial)
9. color balance to make the sunrise more yellow
10. brightened the shadows to make the light more even
11. nothing, I just needed the merget layer for Color efex, and forgot to delete it :)
12. Color efex Darken/Lighten center, to darken the corners and lighten the center (so the image pulls your eyes more into the sunrise)
13. added contrast to basic midtones
14. added more exposure to the image, but not to the brightest parts. At this stage of the edit I was just tweaking the final look, making small changes.
15. added overall contrast
16. brightened the darkest parts again
17. desaturated the ship, so it’s white
18. removed a little bit of saturation from the whole image
19. added detail with the high pass filter
20. still was not satisfied with the brightenss in few parts, so corrected it with a levels channel

And thats all :)
Continue to the full post to see the original 0EV exposure.