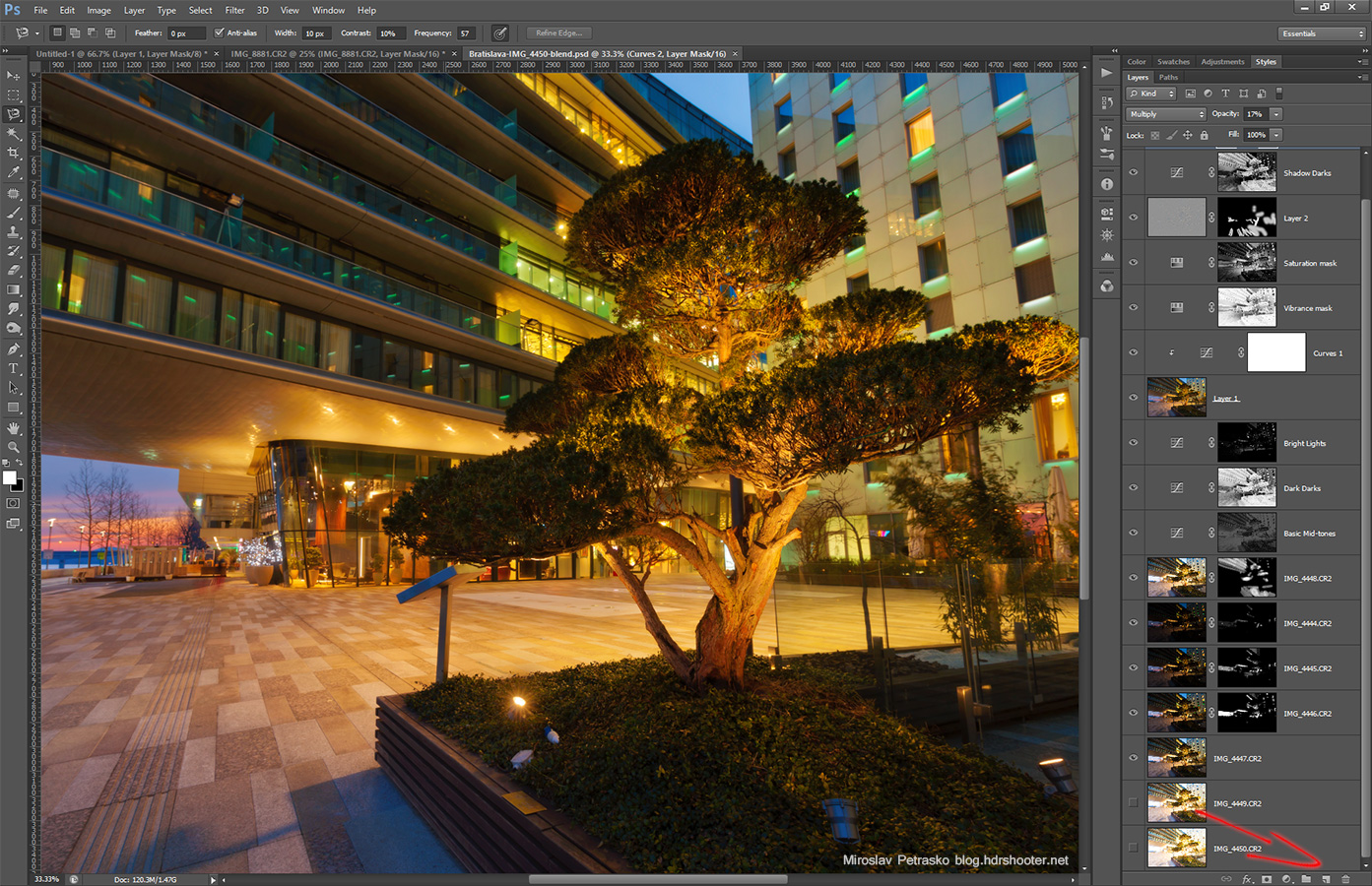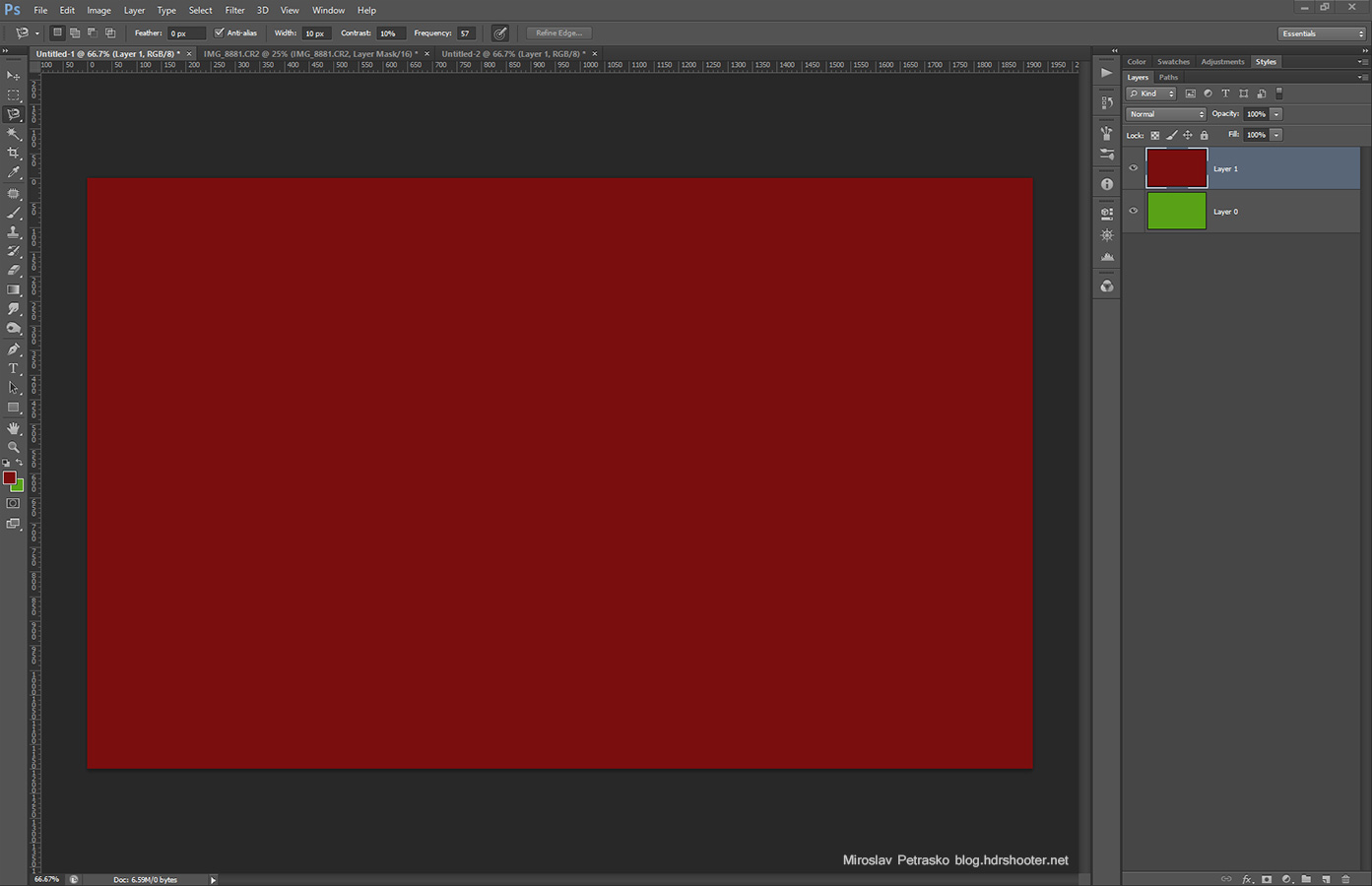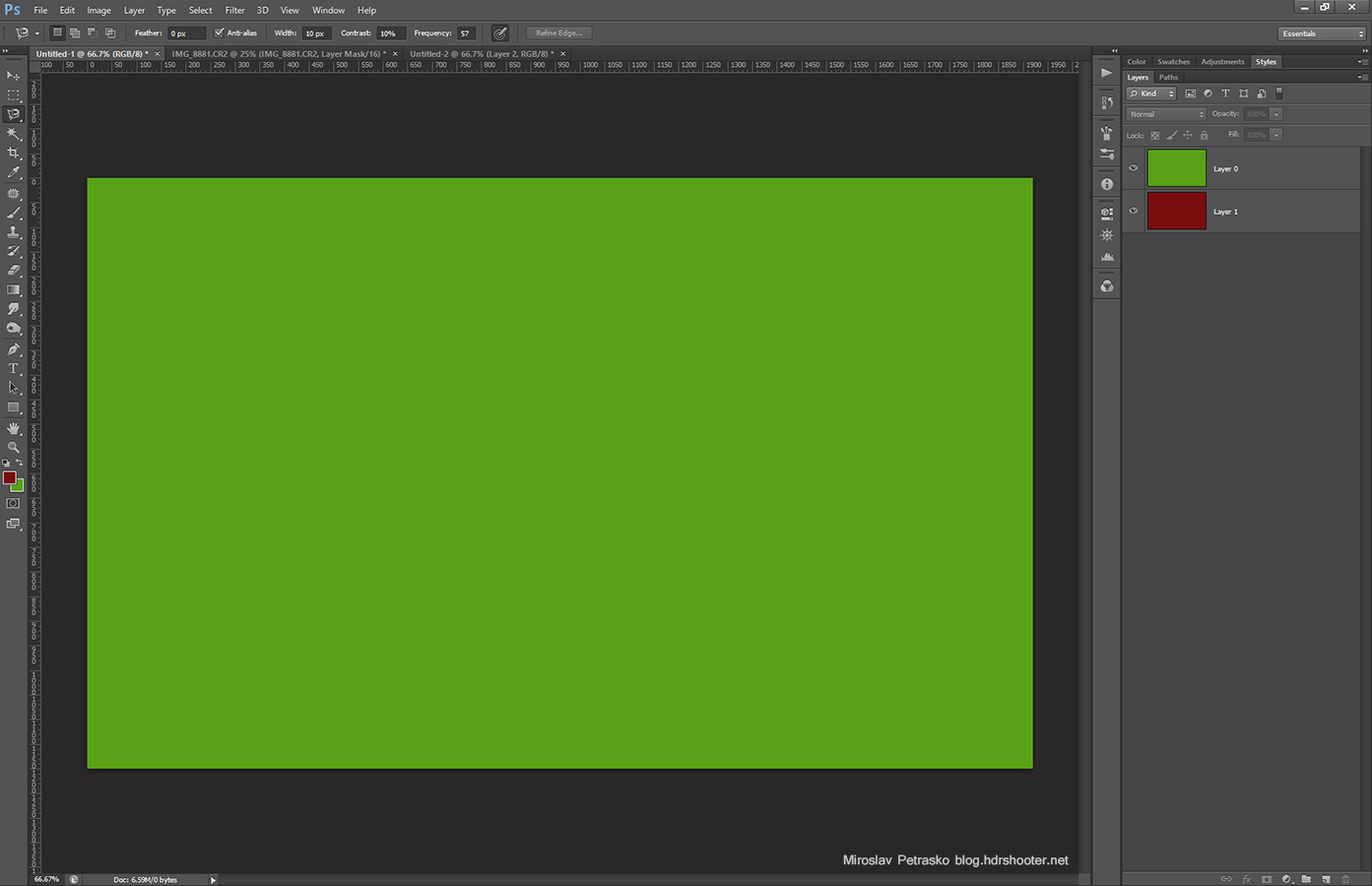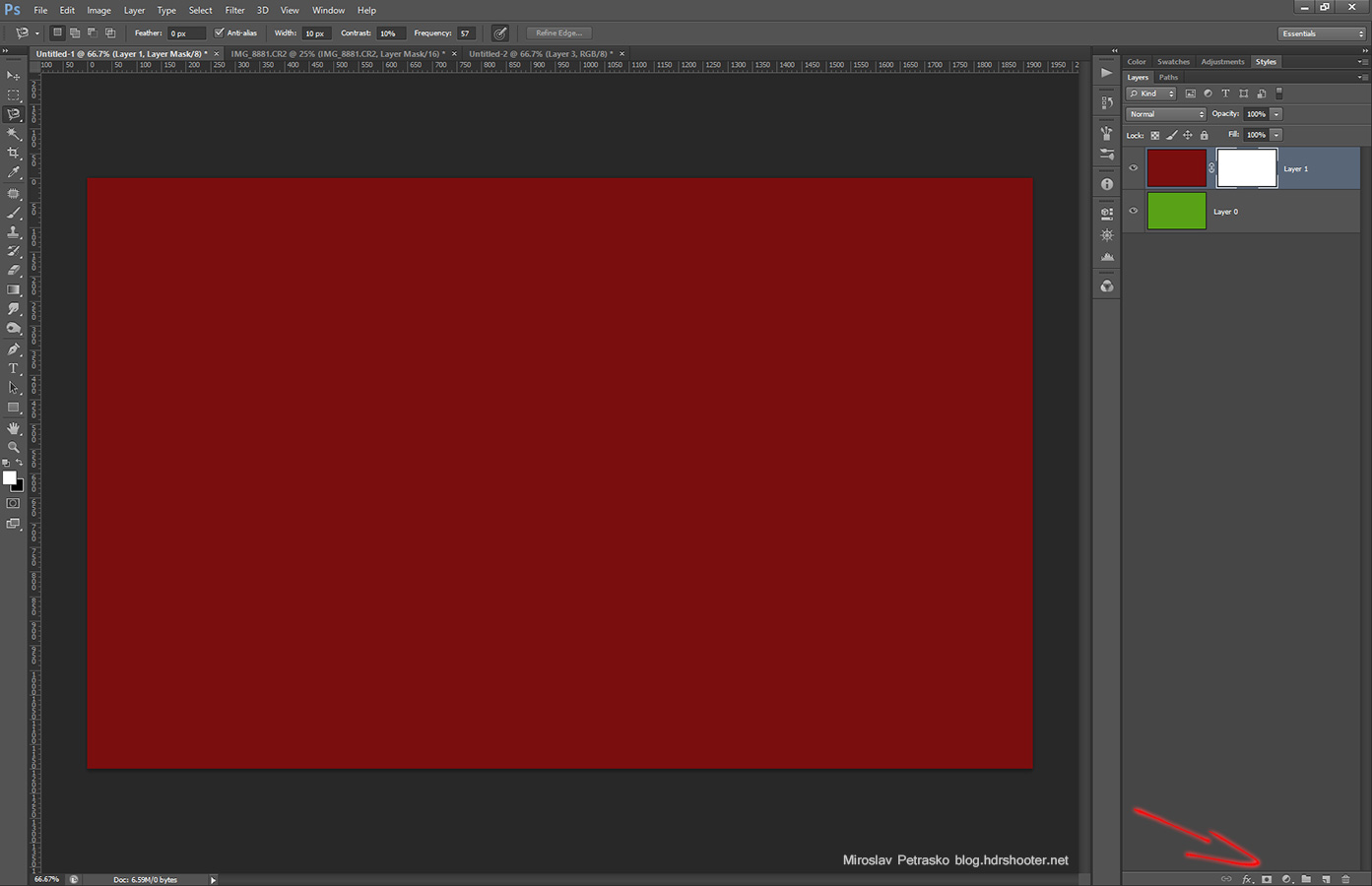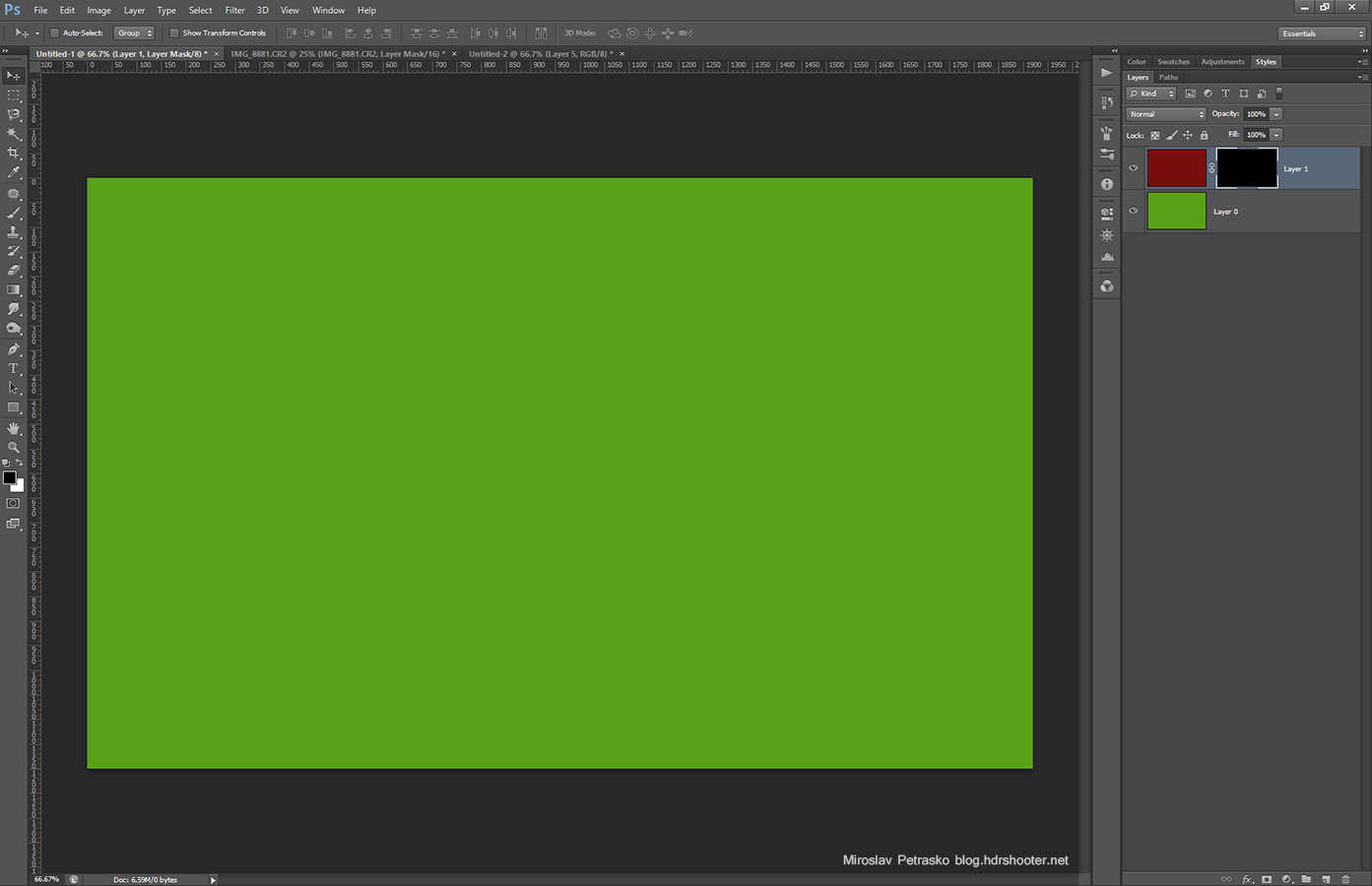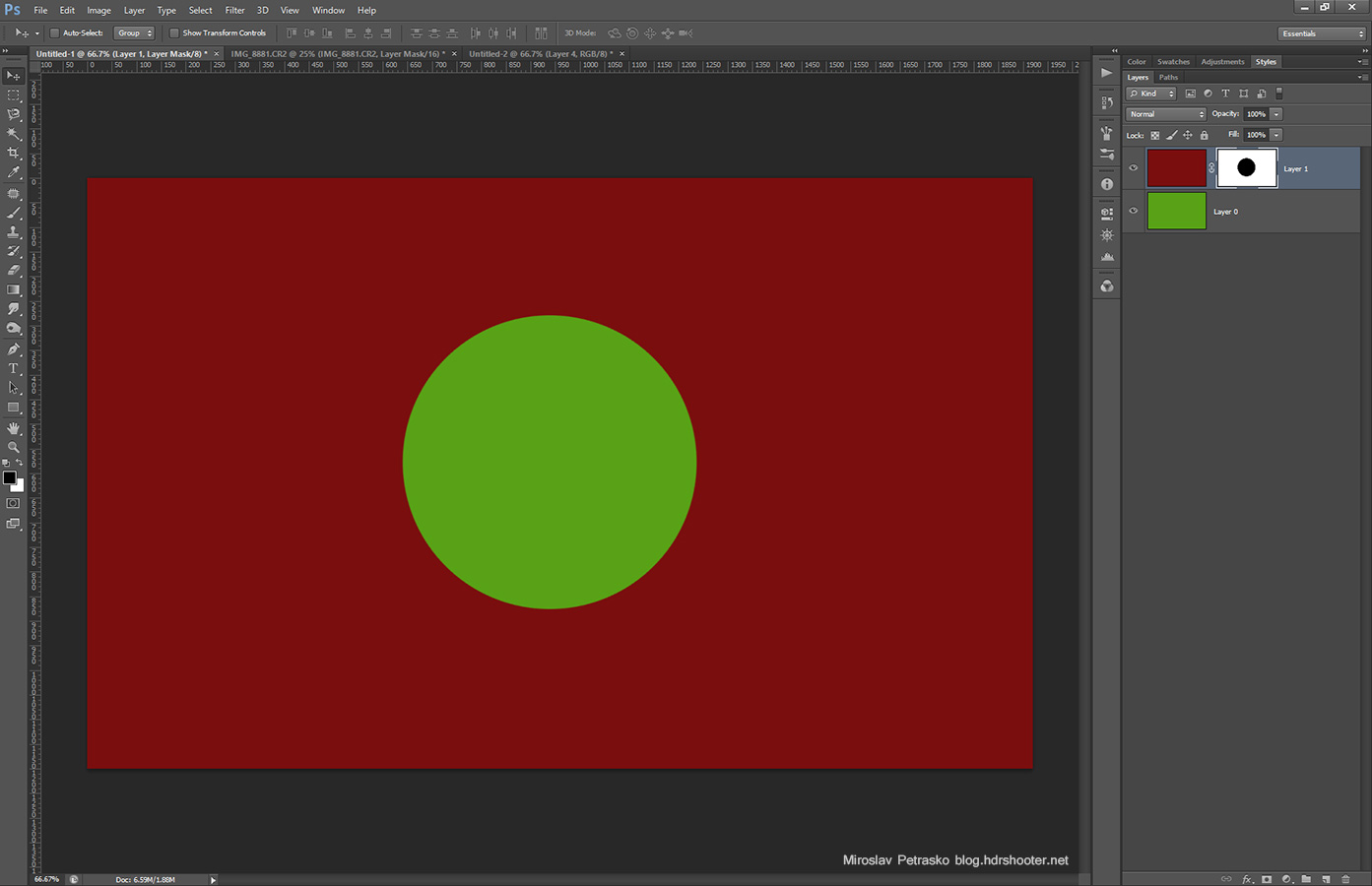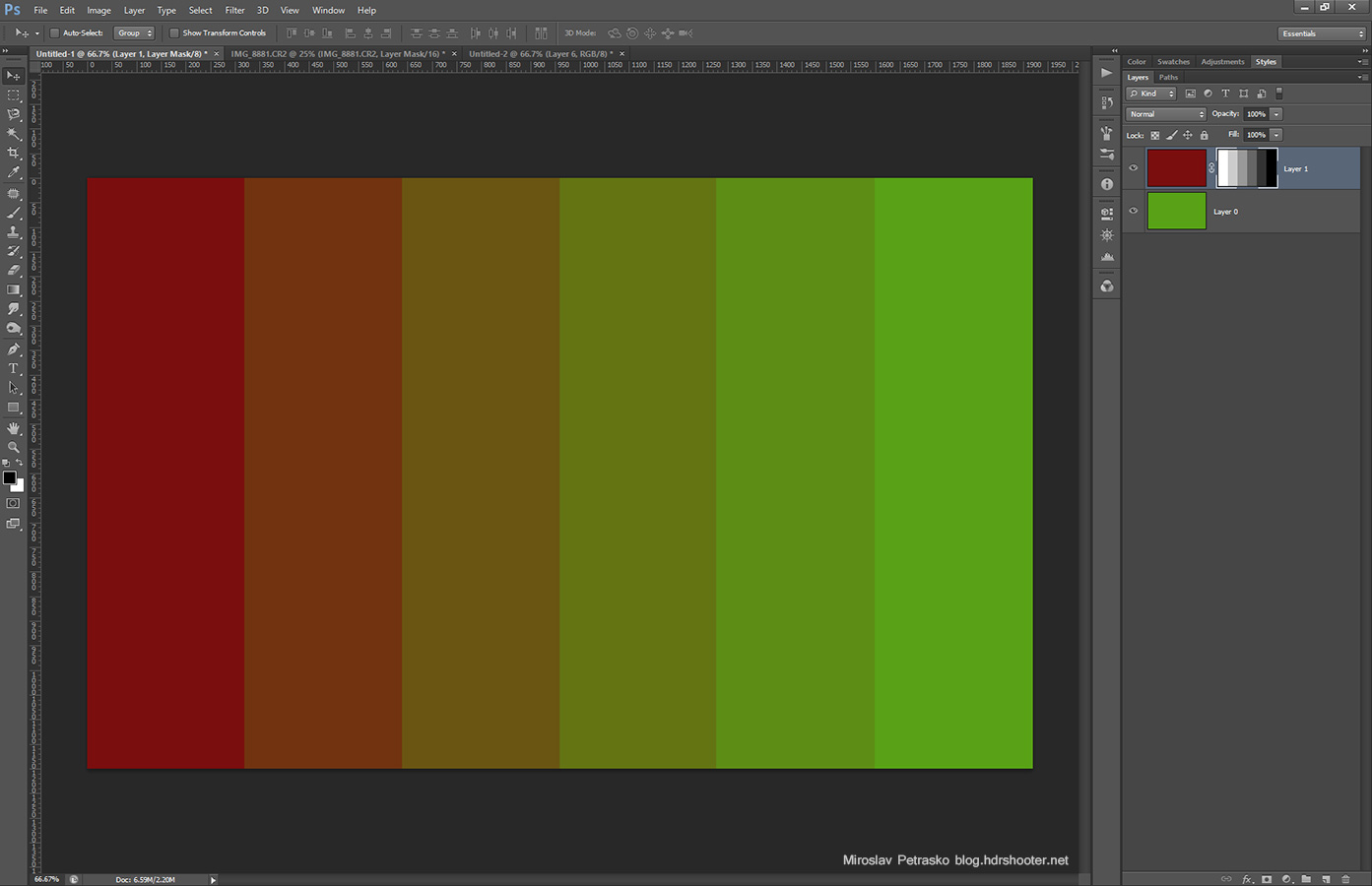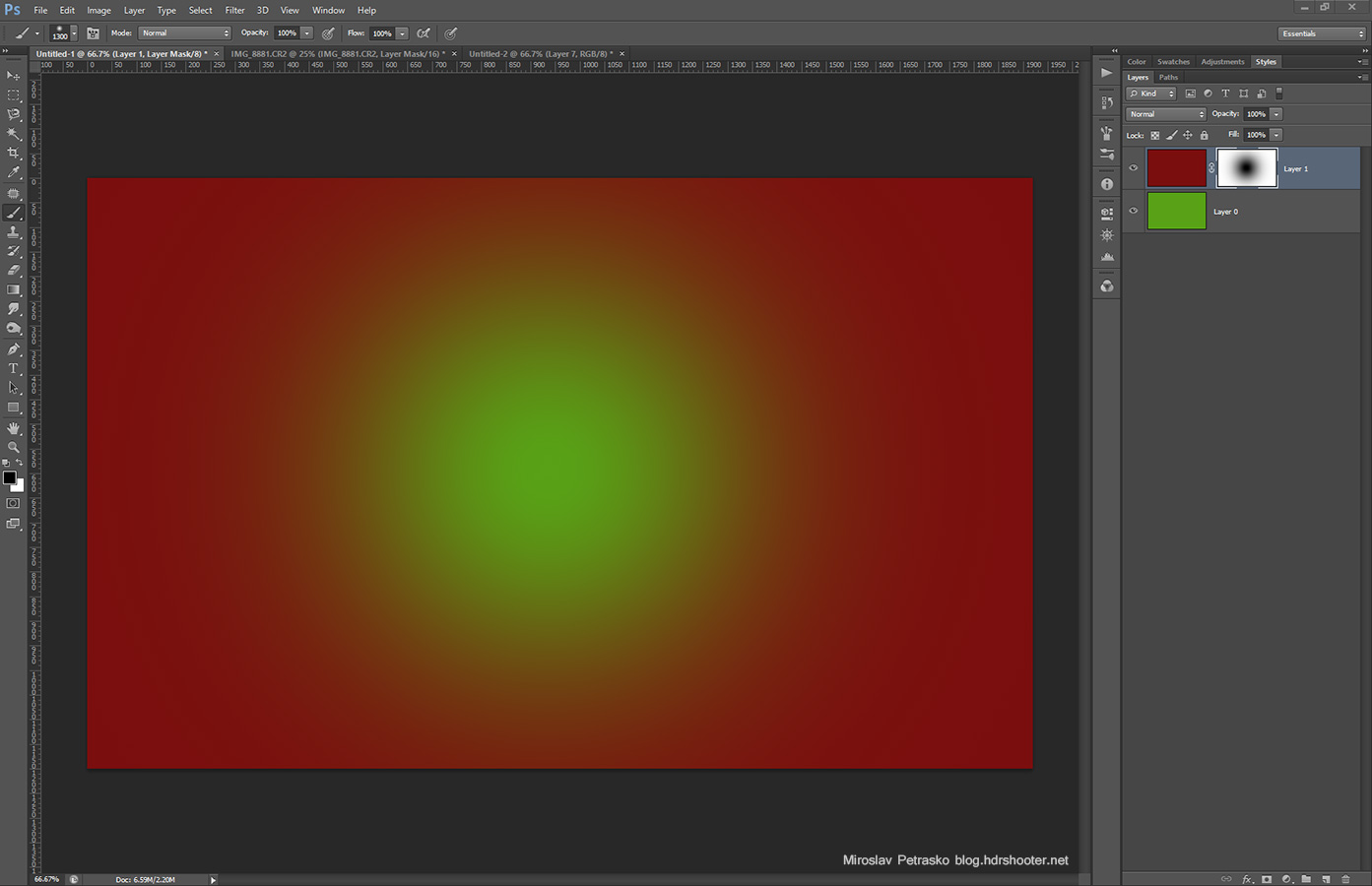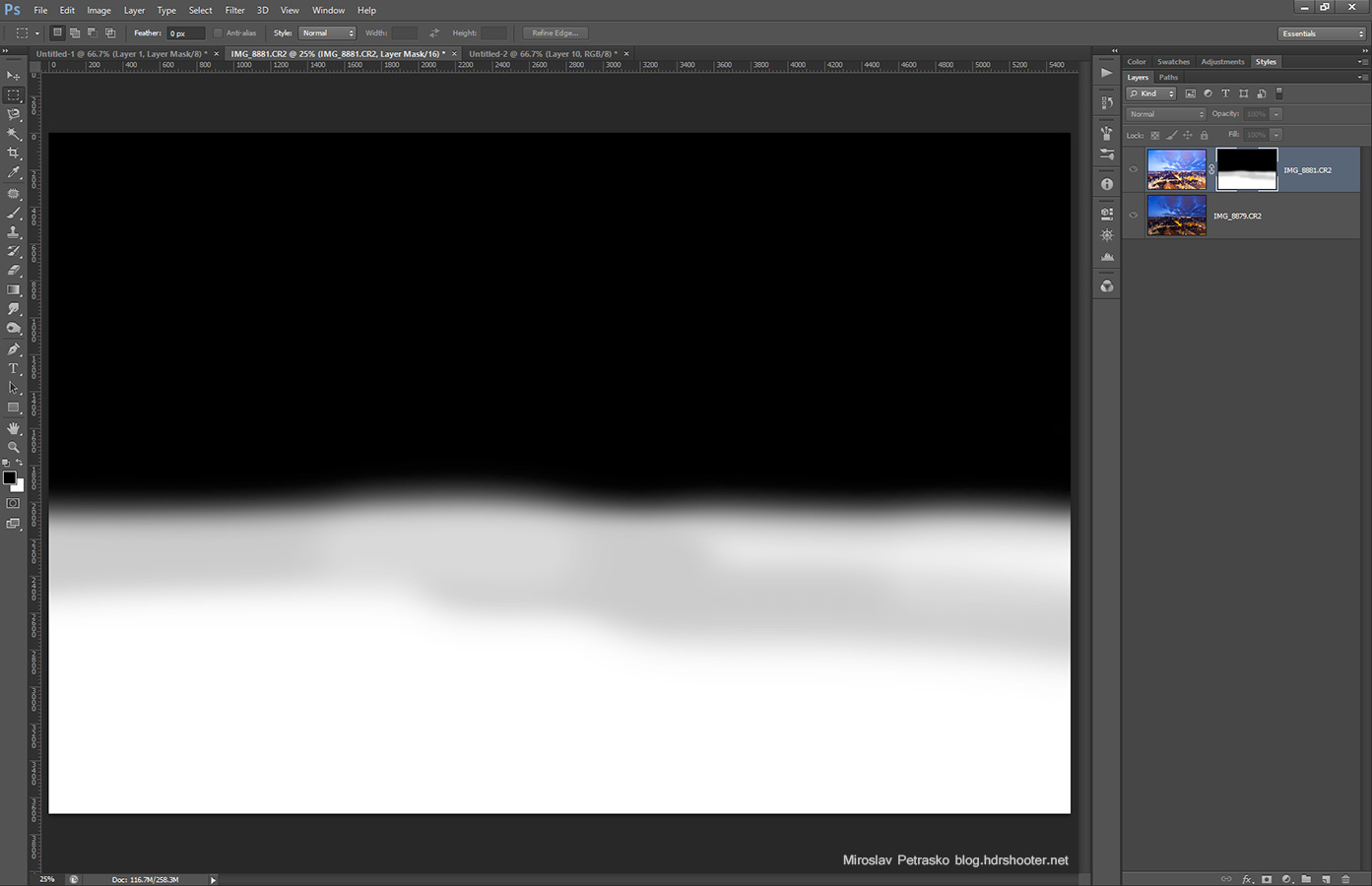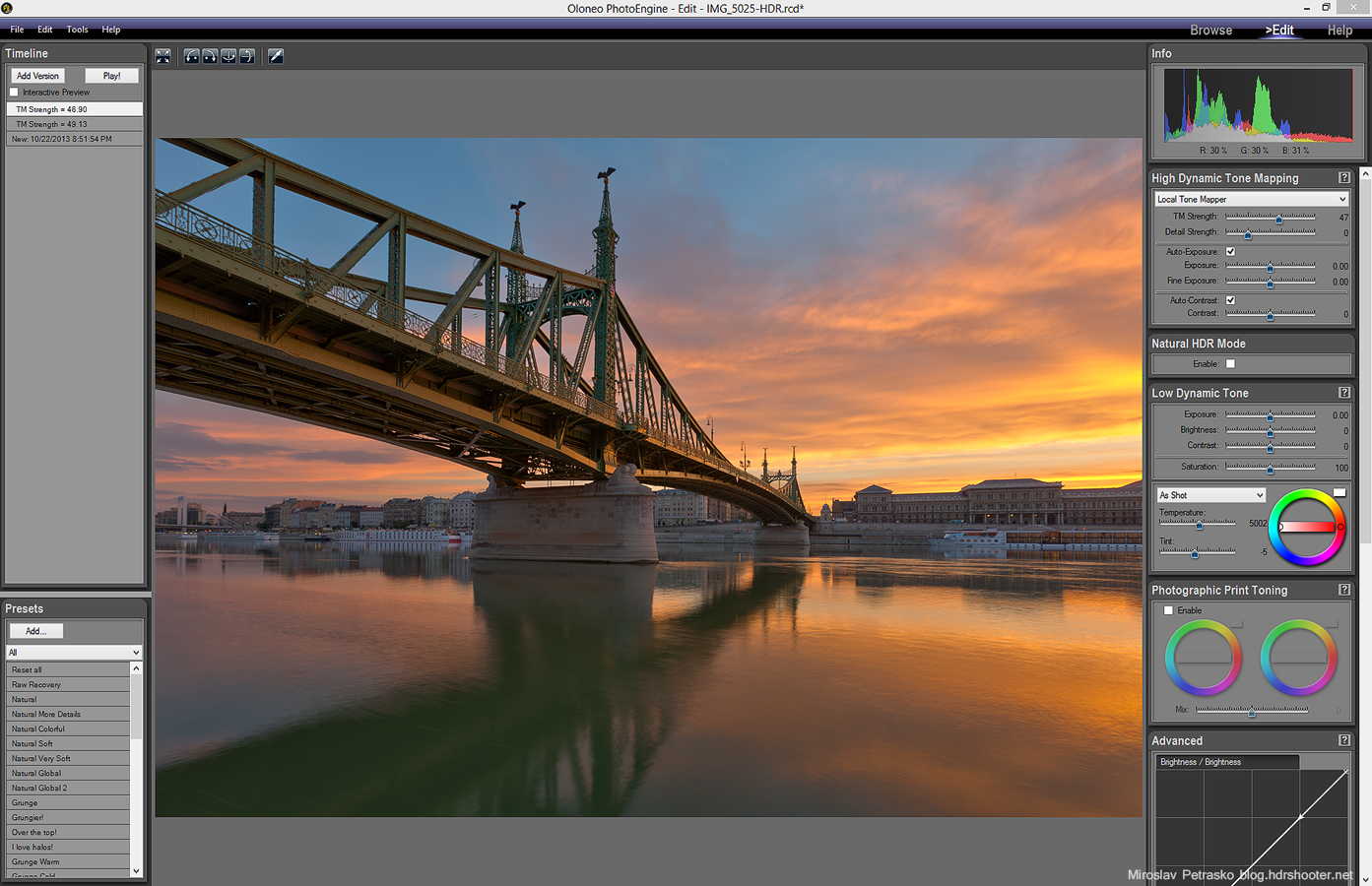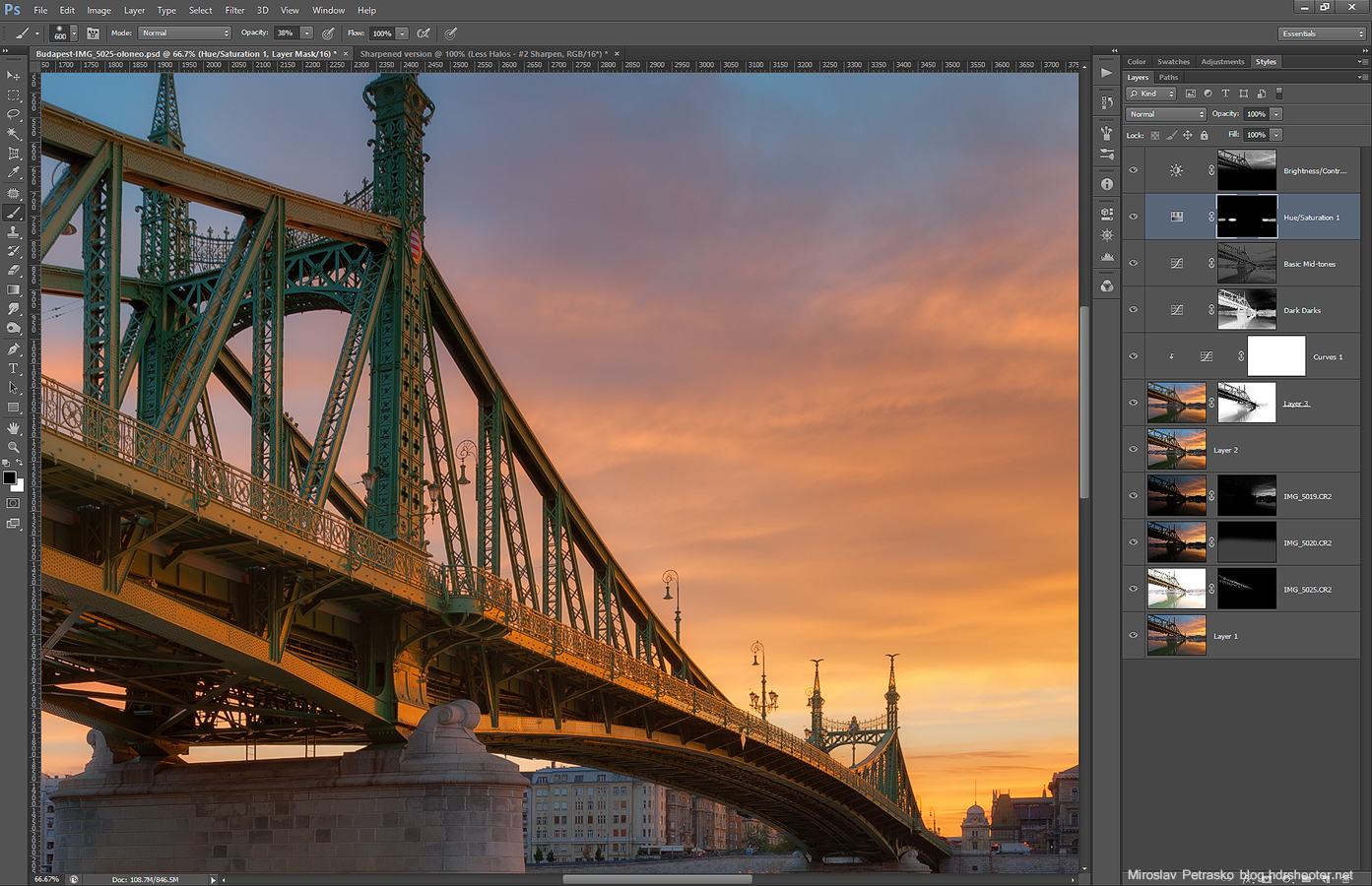On one of my recent posts, I got a question from Per Kaer why a lot of my photos use a big aperture (just to clarify, small number means big aperture, big number means small aperture), and since this is something I seen in many photography tutorials and books, I thought I clarify this in detail.
If you read any landscape photography tutorial, you will usually find that you should use an aperture of f11-f13 or even smaller, just to get everything sharp and in focus. But if you think about it, and learn how DOF (depth of field) works, you can get a good sharp photo even on a f2.8. And if you shoot a lot of evening and night shots, as I do, shooting at f11 just takes horrible amounts of time and the good light fades always really quickly.
So here are few points about sharpness and DOF, you have to think about when shooting:
1. Try out manual focusing. You can have the best camera out there, but it will never be able to focus in all situations. For instance in total dark, if there is at least a single light source in the scene, you still will be able to focus manually, by using a live view and zooming in onto the light. Also you know what you are taking photo of, not your camera
2. Focus 1/3 into the scene. That means that everything in focus, will be split into 1/3 in front of what you focused on and 2/3 behind. This gets some time to use to, but after some practice it will be natural for you.
3. The further something is from you, the bigger DOF you will have. So if you shoot a landscape that is far away, you can use f2.8 and it still will be in focus. For instance in the photo on the left, the city is quite far away from me, so apperture f4 was still enough to get everything in focus.
 4. The wider the lens you use, the bigger the DOF will be. So if you use anything under 24mm (this is on a full frame camera, if your has a cropped sensor, please multiply yours by the cameras crop factor), you will get a reasonable DOF on f5.6 or bigger. For instance most of my indoor shots (like the one yesterday) are at f5.6 or f6.3 and I still have the whole room in focus. For instance in the photo on the right, apperture f6.3, but a wide angle used, so the whole church is in focus.
4. The wider the lens you use, the bigger the DOF will be. So if you use anything under 24mm (this is on a full frame camera, if your has a cropped sensor, please multiply yours by the cameras crop factor), you will get a reasonable DOF on f5.6 or bigger. For instance most of my indoor shots (like the one yesterday) are at f5.6 or f6.3 and I still have the whole room in focus. For instance in the photo on the right, apperture f6.3, but a wide angle used, so the whole church is in focus.
5. Most lenses are sharpest around 2-3 stops bellow there maximal aperture. That means a lens that is f2.8 at the maximum, will be sharpest between f5.6 – f8. For instance I know with my Canon 16-35 F2.8 that if I use f5.6, the photo is much sharper, than if I use f11.
6. Go for a small aperture only if you really need it. I can think of two situations here. One is you want to create stars from all the lights in your shots. So the smaller the aperture, the more distinct they will be. The second situation is when you have something close to you and you want it to be as sharp as objects far from you (I personally go with focus blending here, but just using small aperture is easier). But still think about it first, as small apertures introduce defractions and you gain a bigger DOF, but overall you will loose sharpness.
7. Smaller aperture means longer exposure time. And if you don’t use a custom firmware, it can also mean higher iso, as you have to compensate for the very long times. I almost never go higher than ISO 200 and rather go for a bigger aperture. Also I hate waiting for minutes for a single series to finish and if you use 5 or 7 brackets it can get into minutes very quickly.
There is one time when you have no choice but to use a smaller aperture, and that is when there is a lot of light available. In that case, you have no other choice, as the minimum time for a shot is limited by the camera hardware (usually something around 1/4000s).
Feel free to ask if you have any questions to this :)