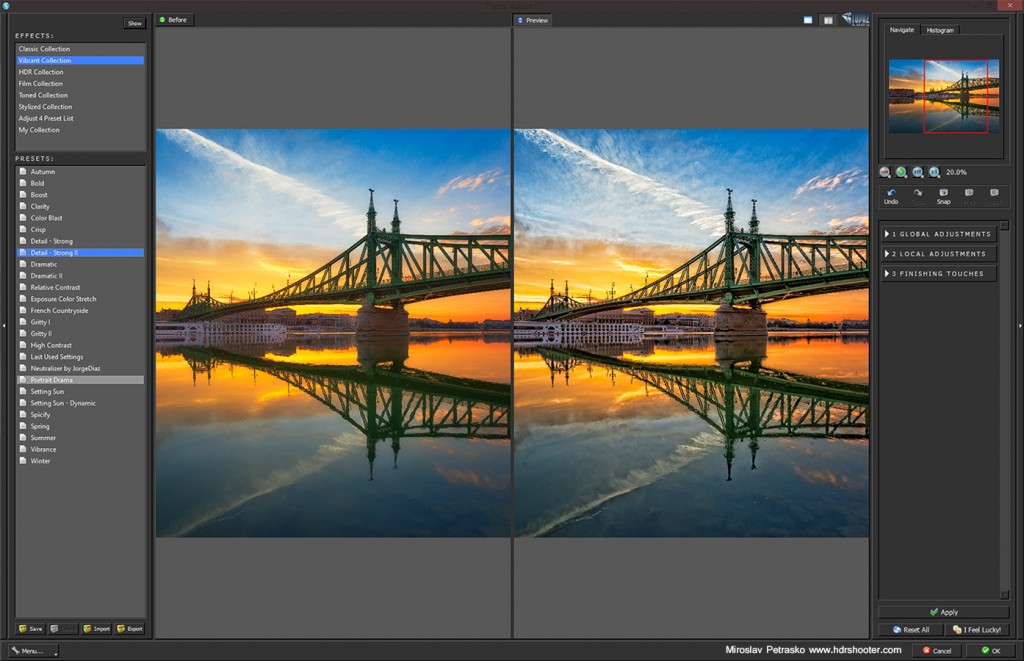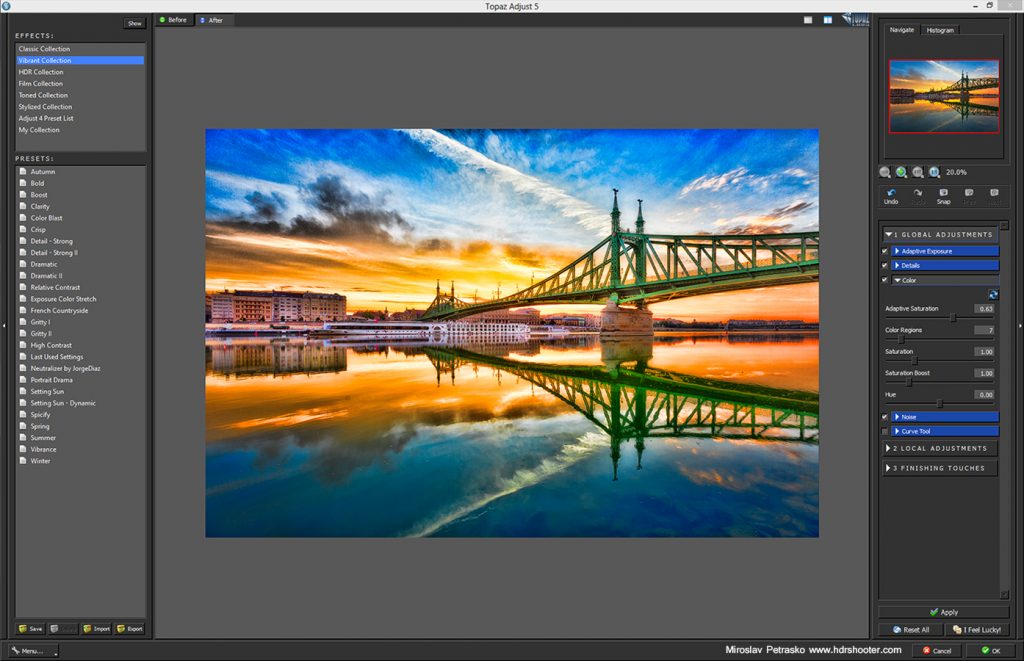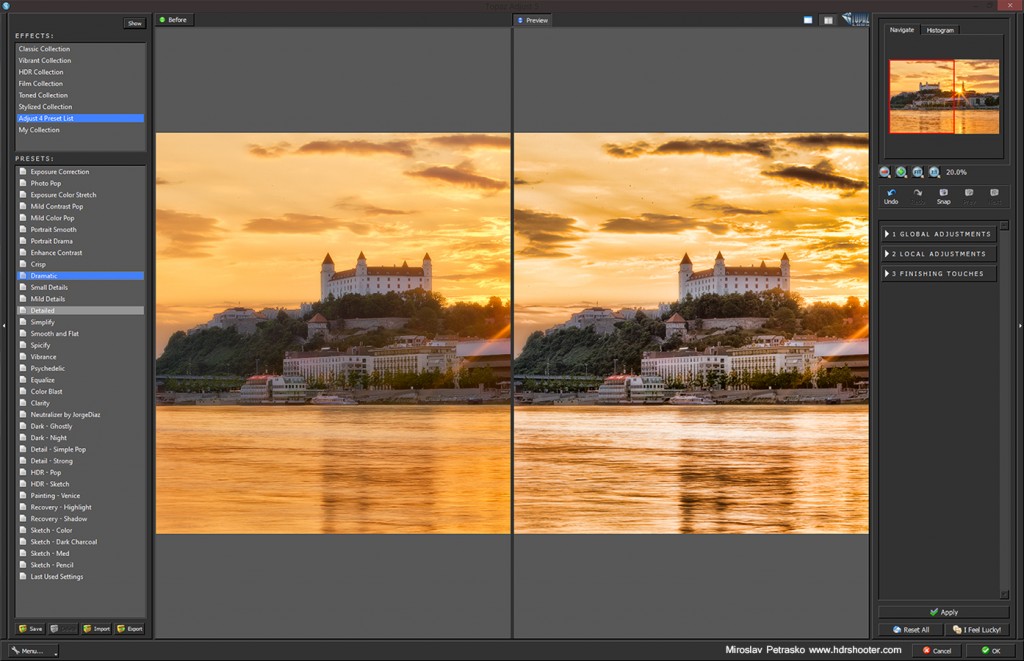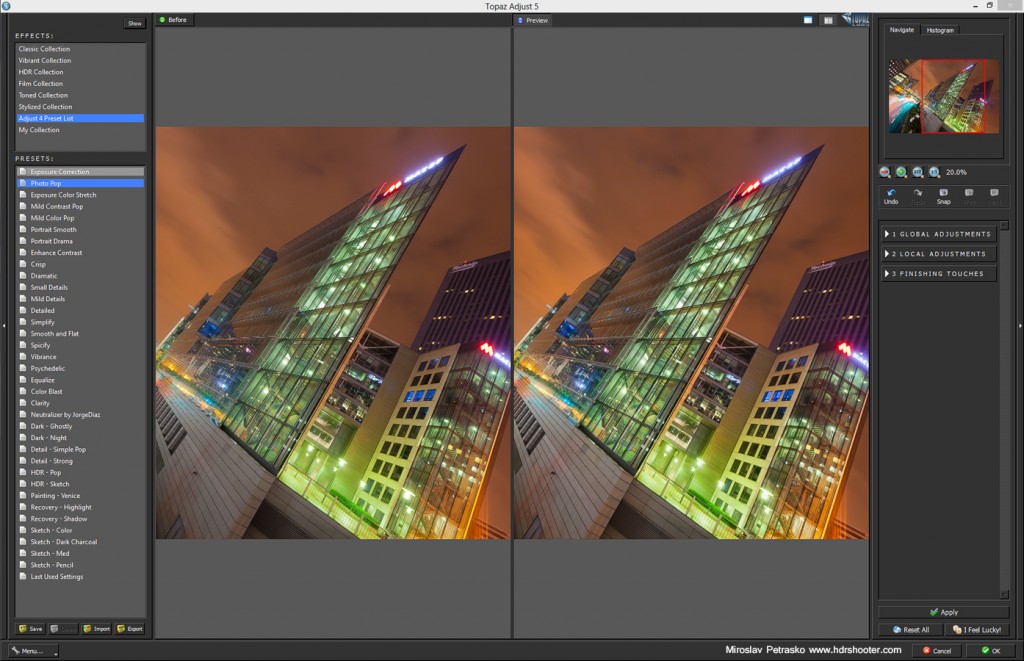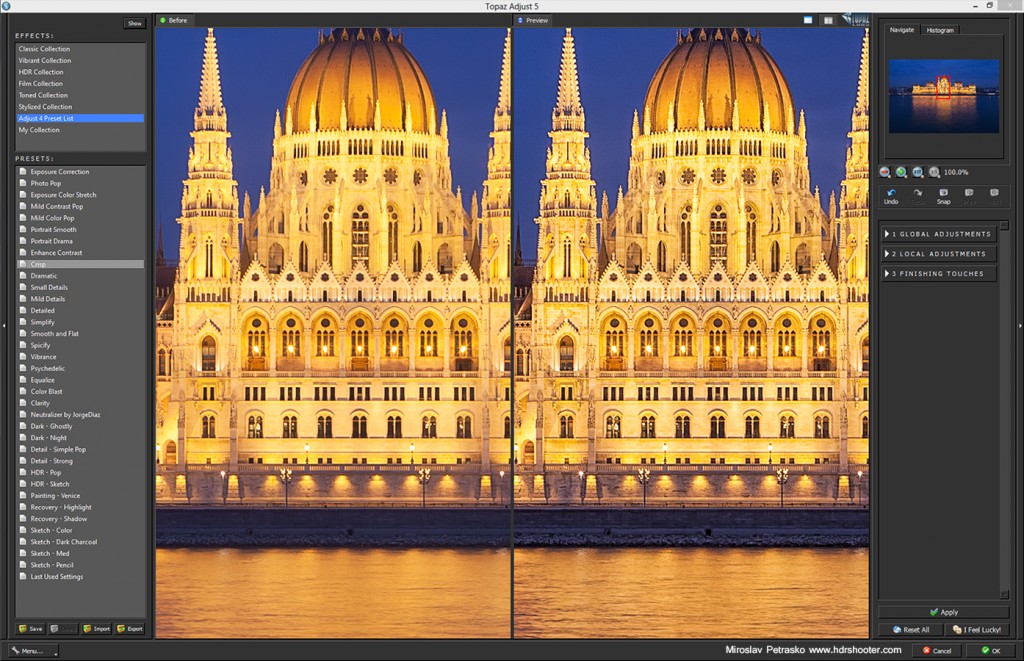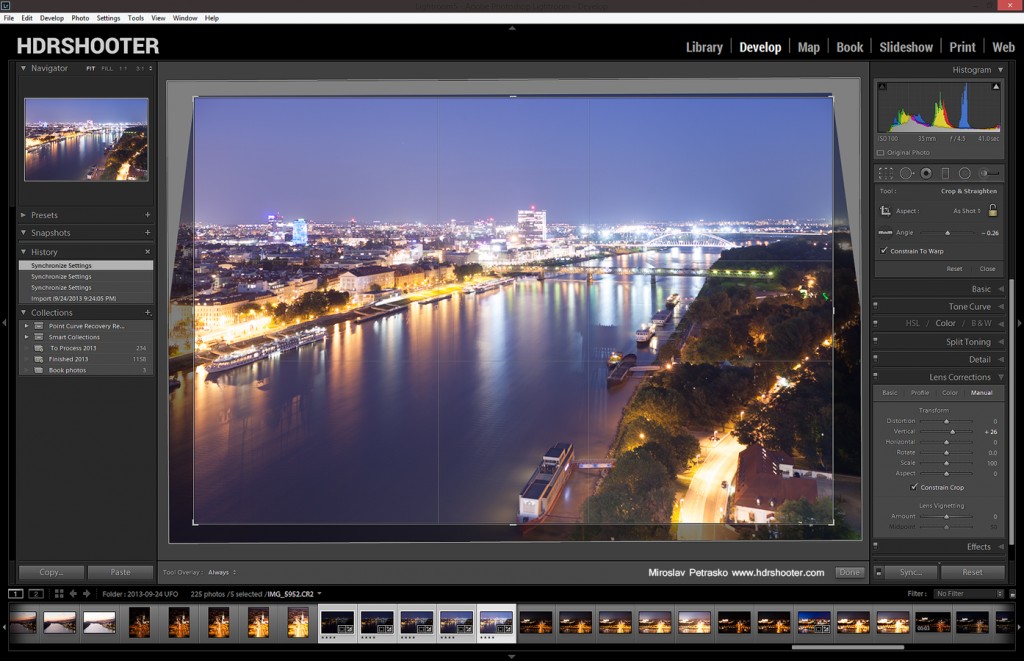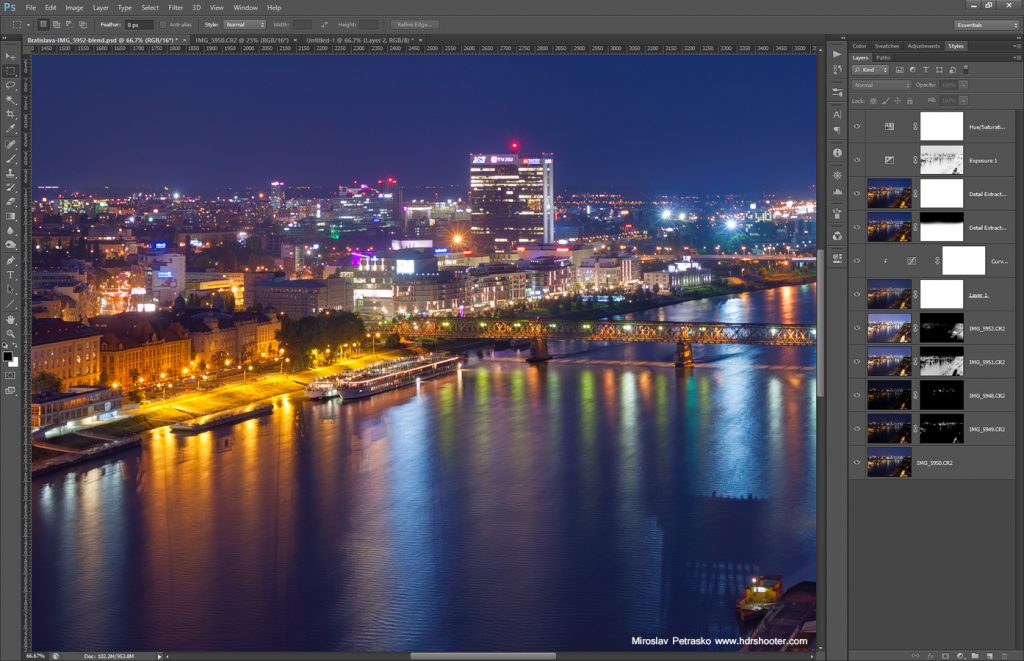As every photographer, I use many memory cards. And I need to relay on them, so they don’t loose any of the files. File corruption is not something you want to encounter after a photo-shoot.
So in my opinion a good memory card, is the one you can’t say nothing about. It should just work, without you having to think about it. I’ve been using Kingston cards for a few years now (some of my cards are few years old). The thing I can say about them, is that they work. I never had any problems with them.

I don’t even use the fastest cards. I have no need for that. As a landscape photographer, I almost never do a quick series of shot in a row. They are also quite cheaper than the fastest ones on market and so I can have more of them. Most of my cards are also of the slower type, the 266x, the only one I have of 600x I bought for when I shoot at events, but I never noticed any difference either. Really I don’t care what the transfer rate is. The buffer of the camera can handle a 9 bracket exposure, and until you set for another one, it safely saved to the card.
Overall I’m very satisfied with my Kingston CF cards. All of them have been formatted hundreds of times, and also filled to maximum. And with the price being 30-50% of a comparable Sandisk card, it’s hard to suggest a different one.