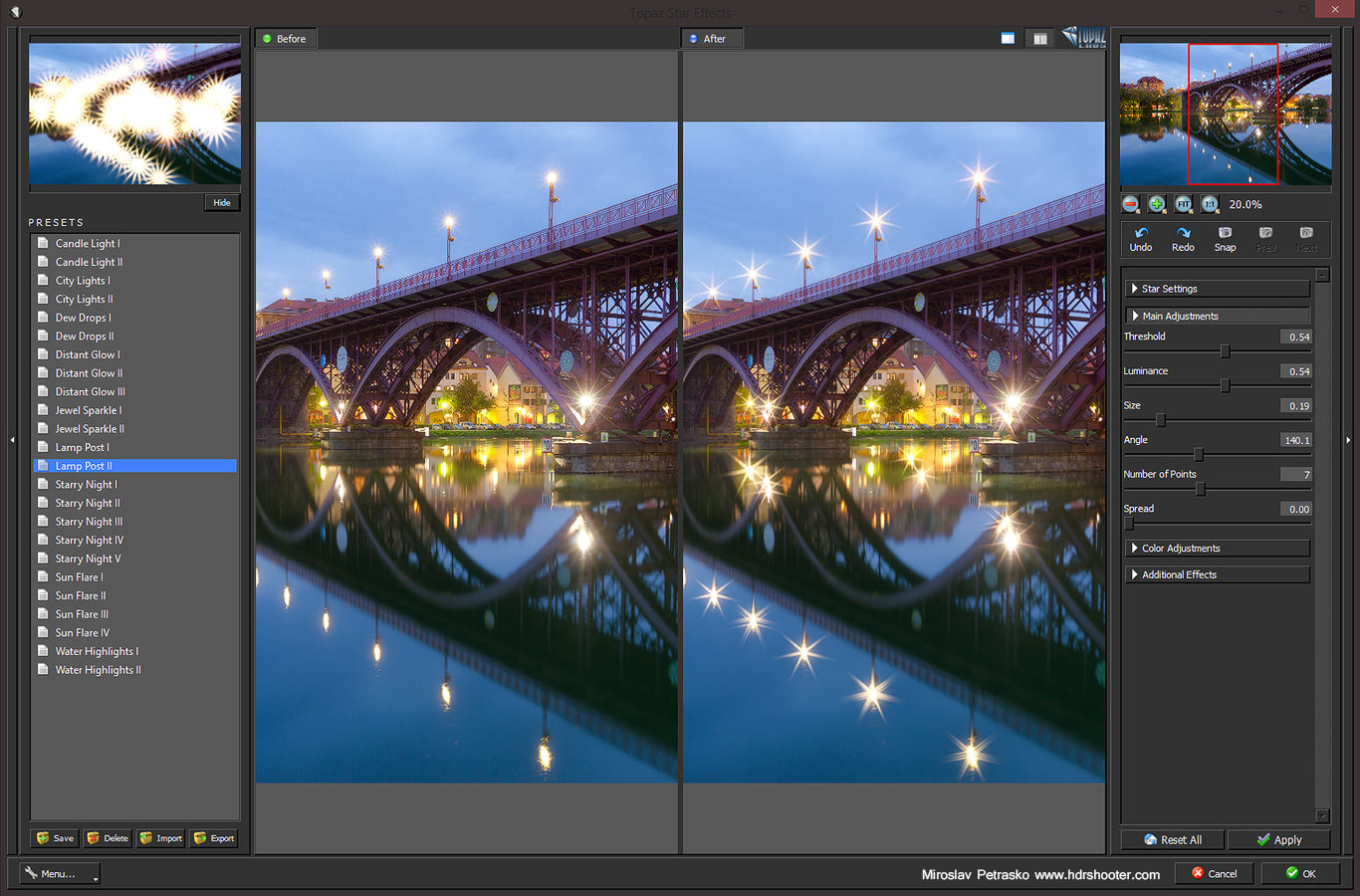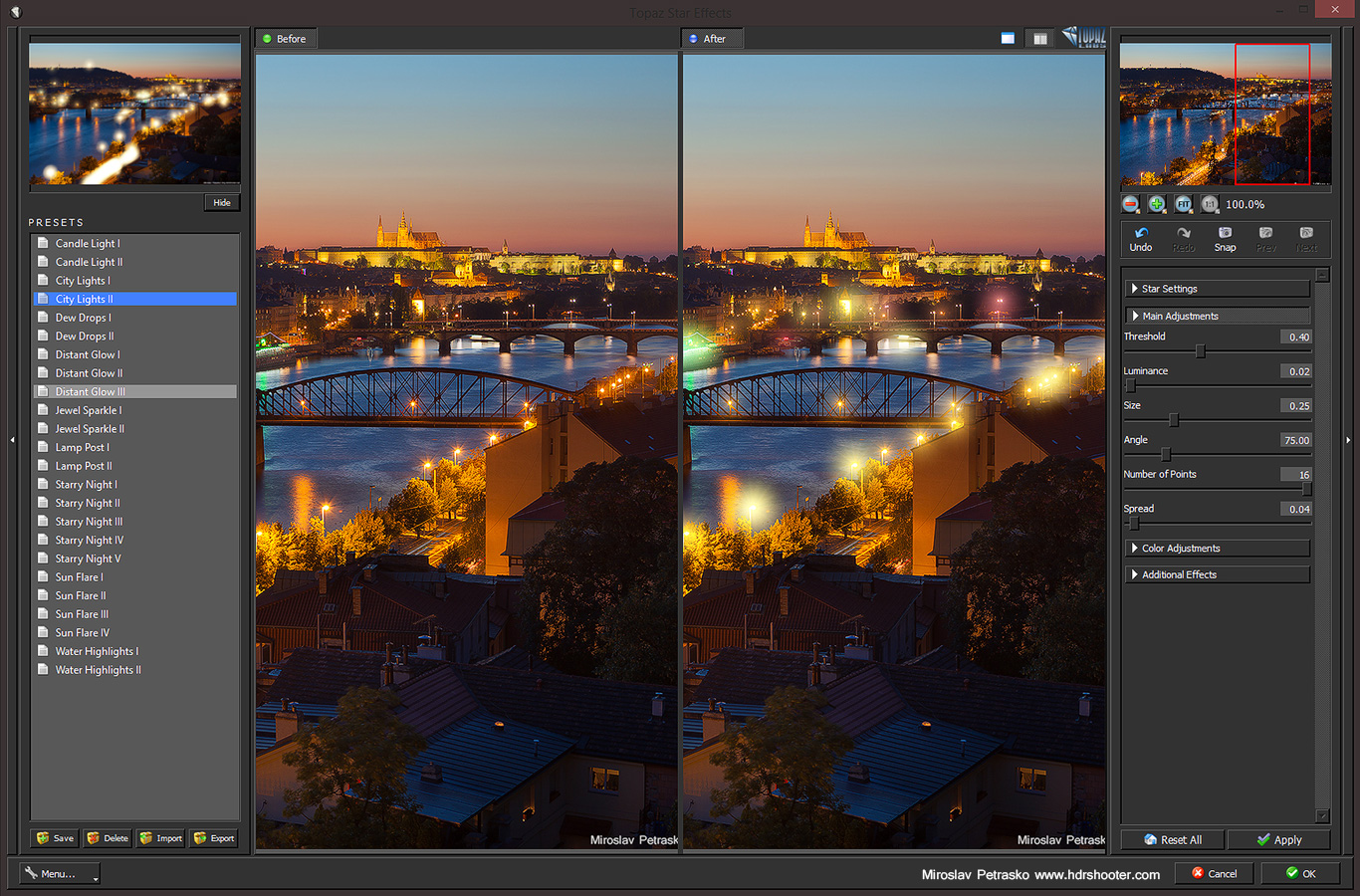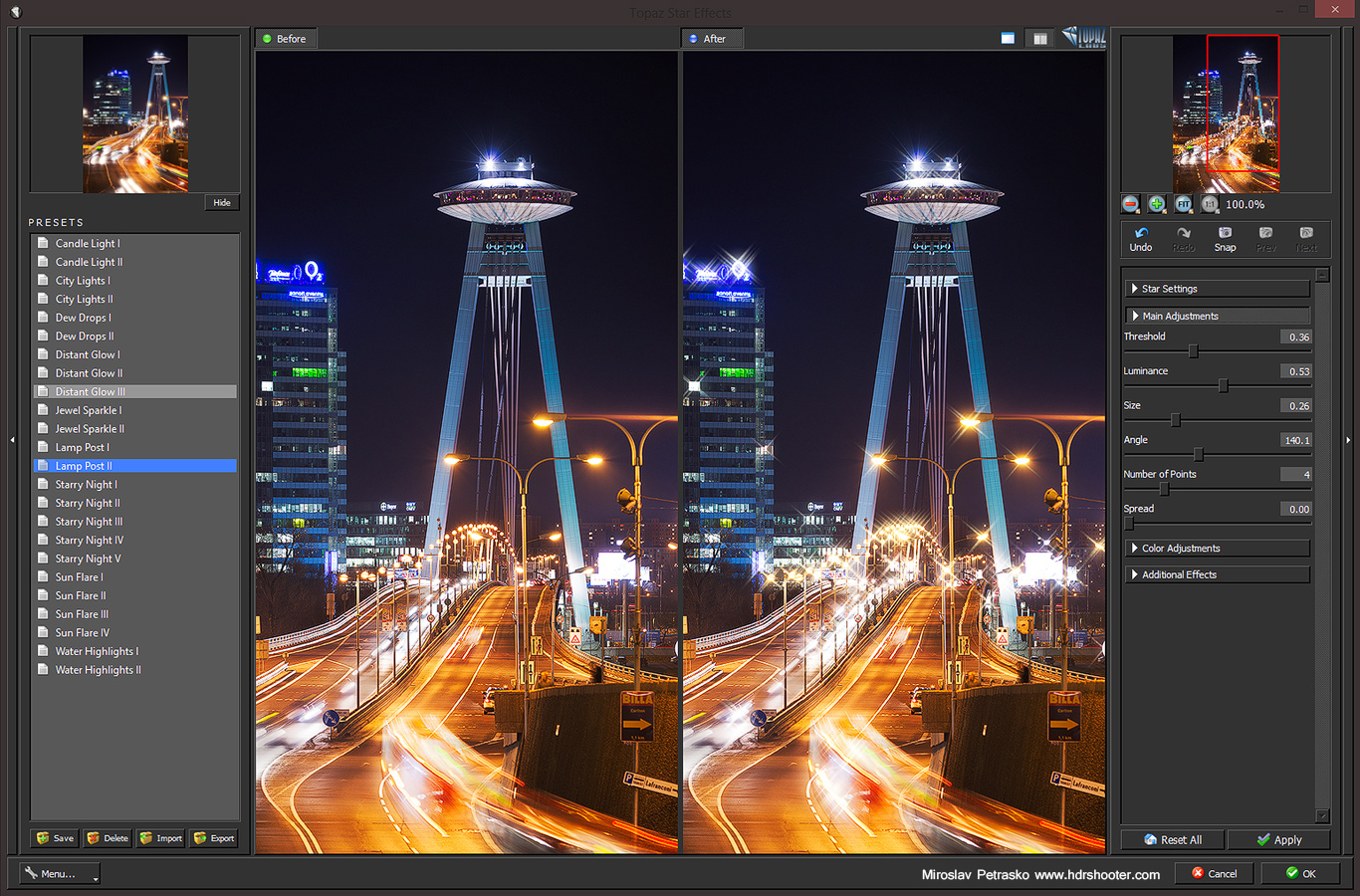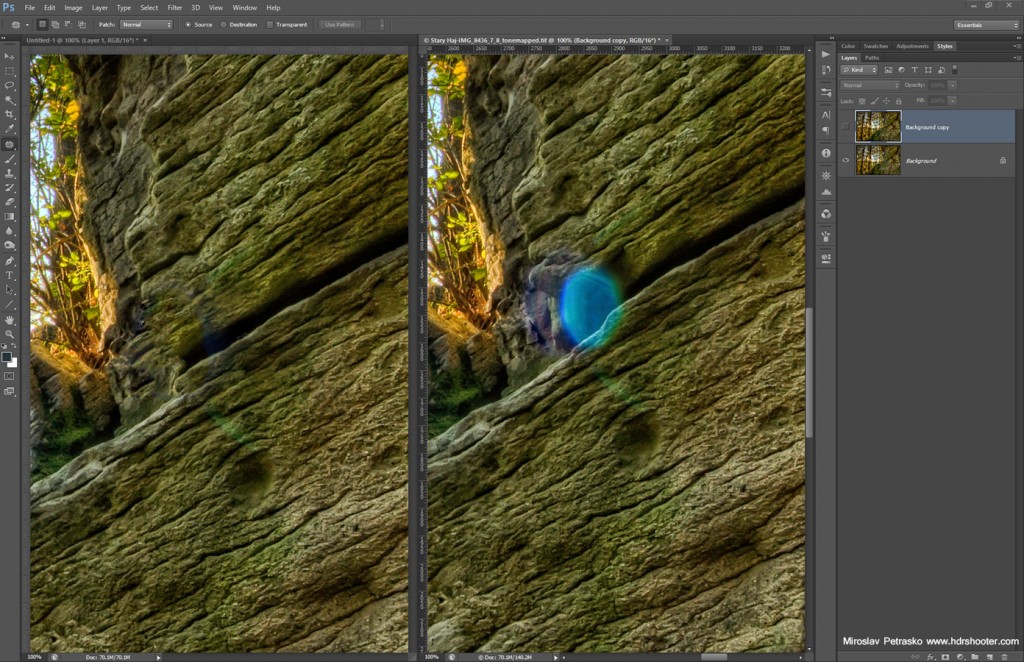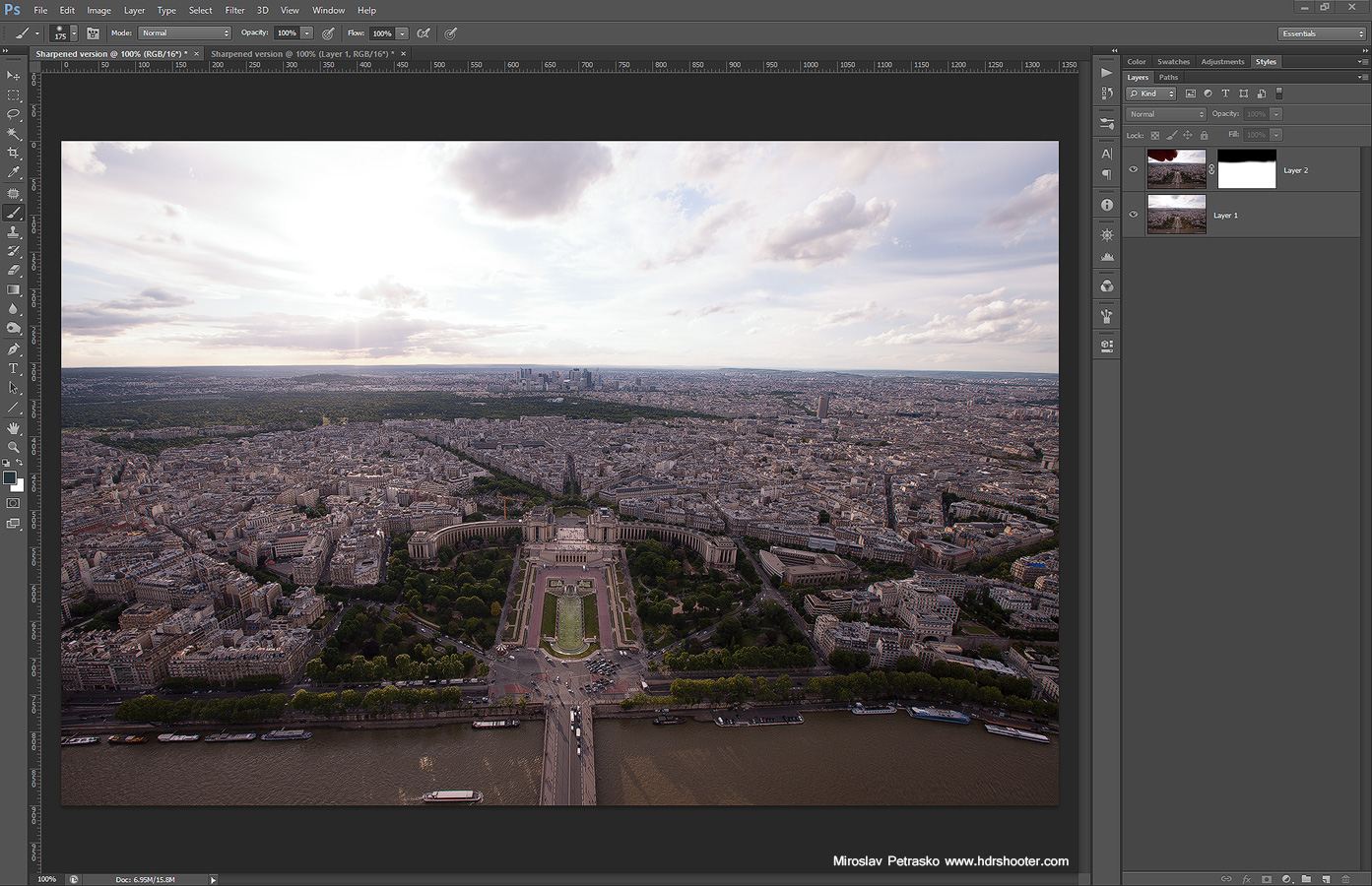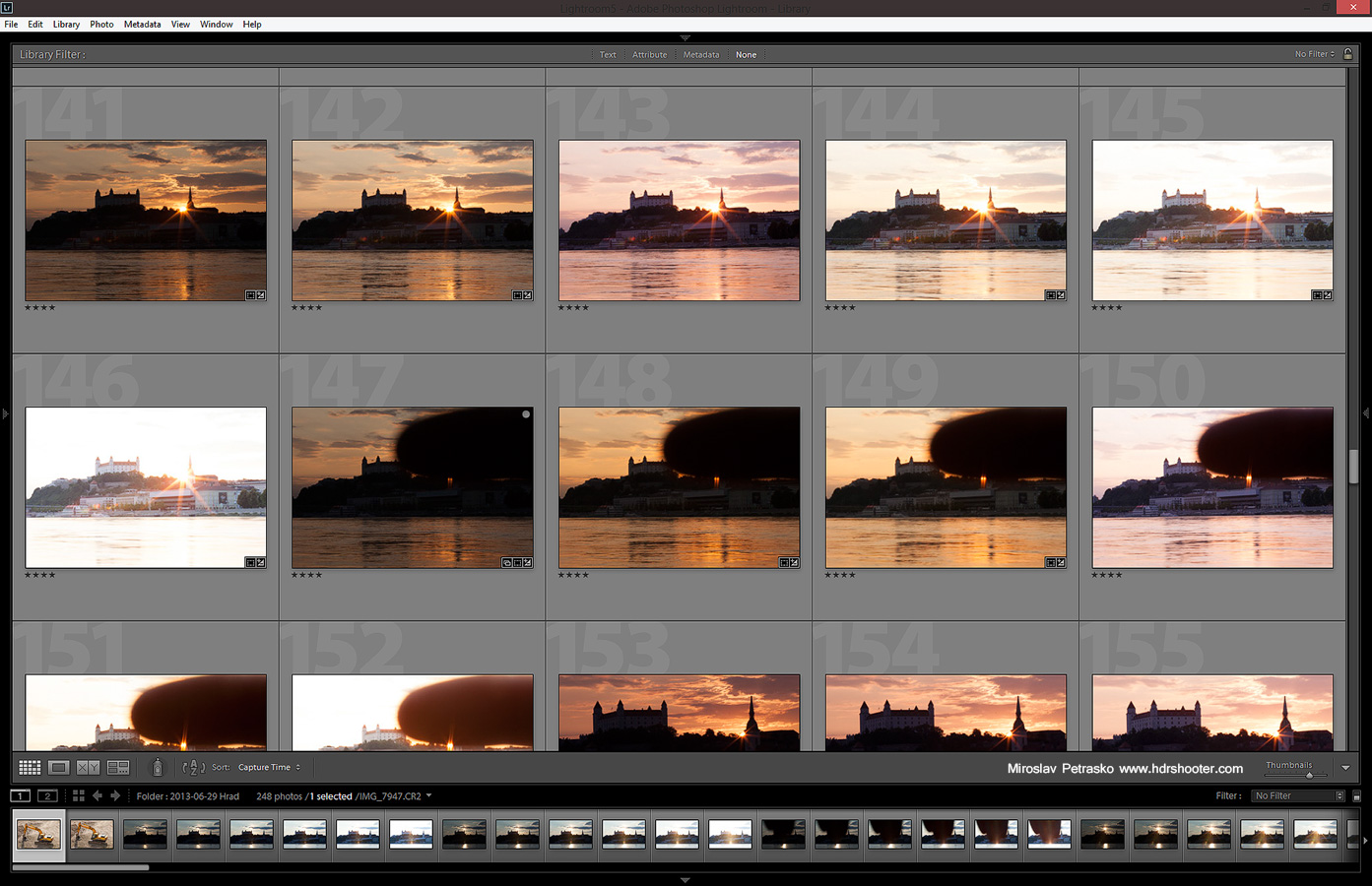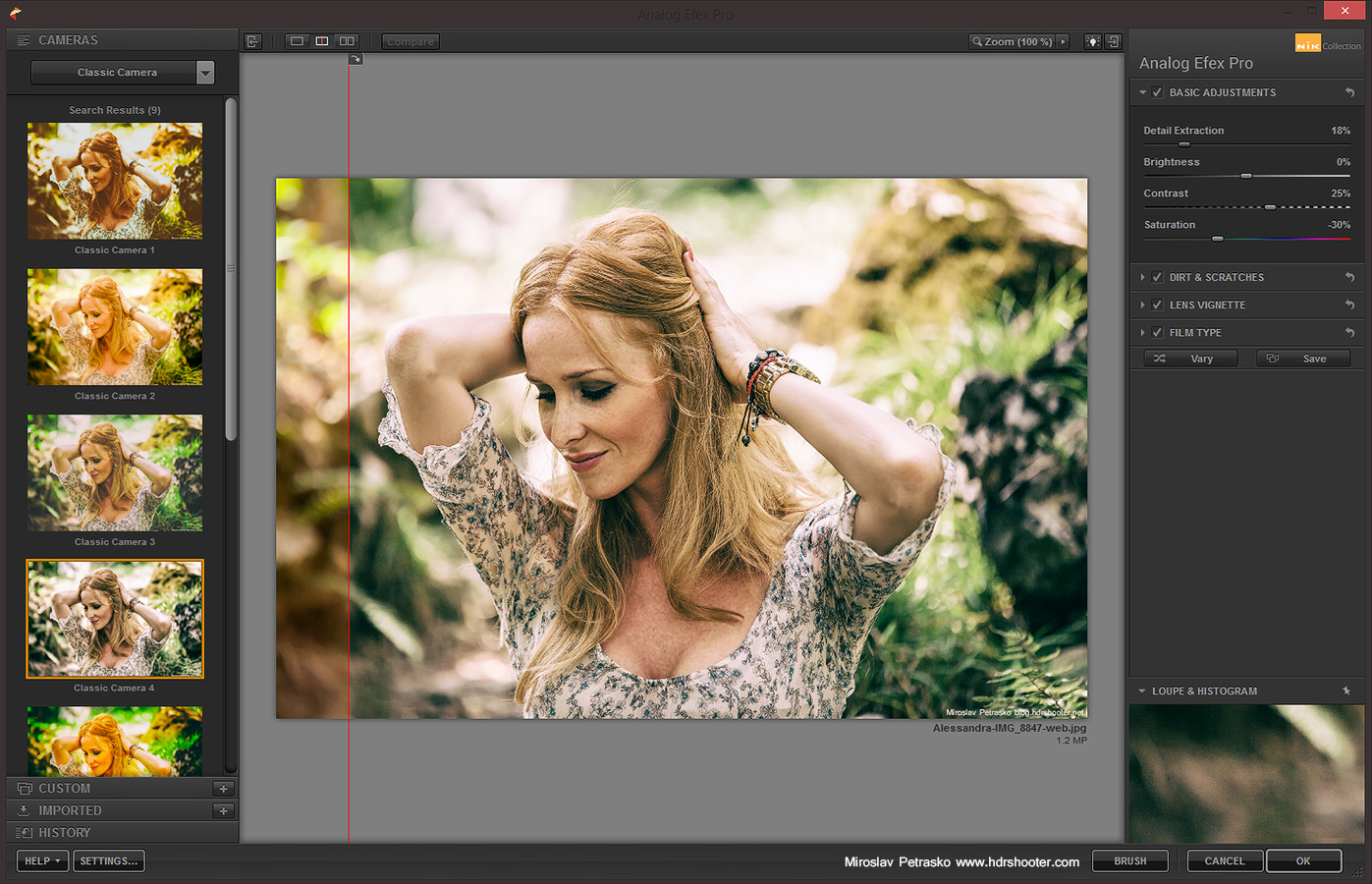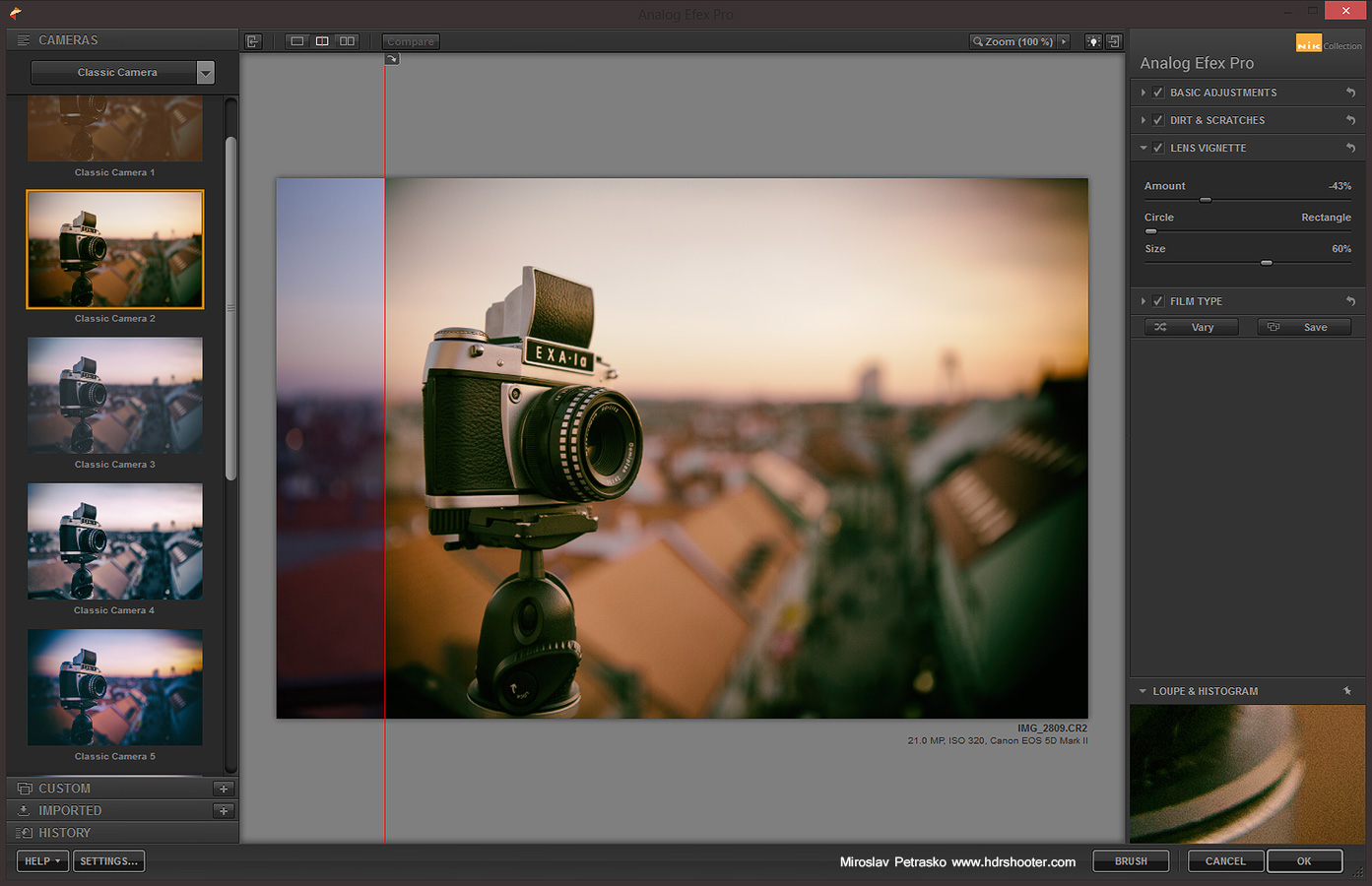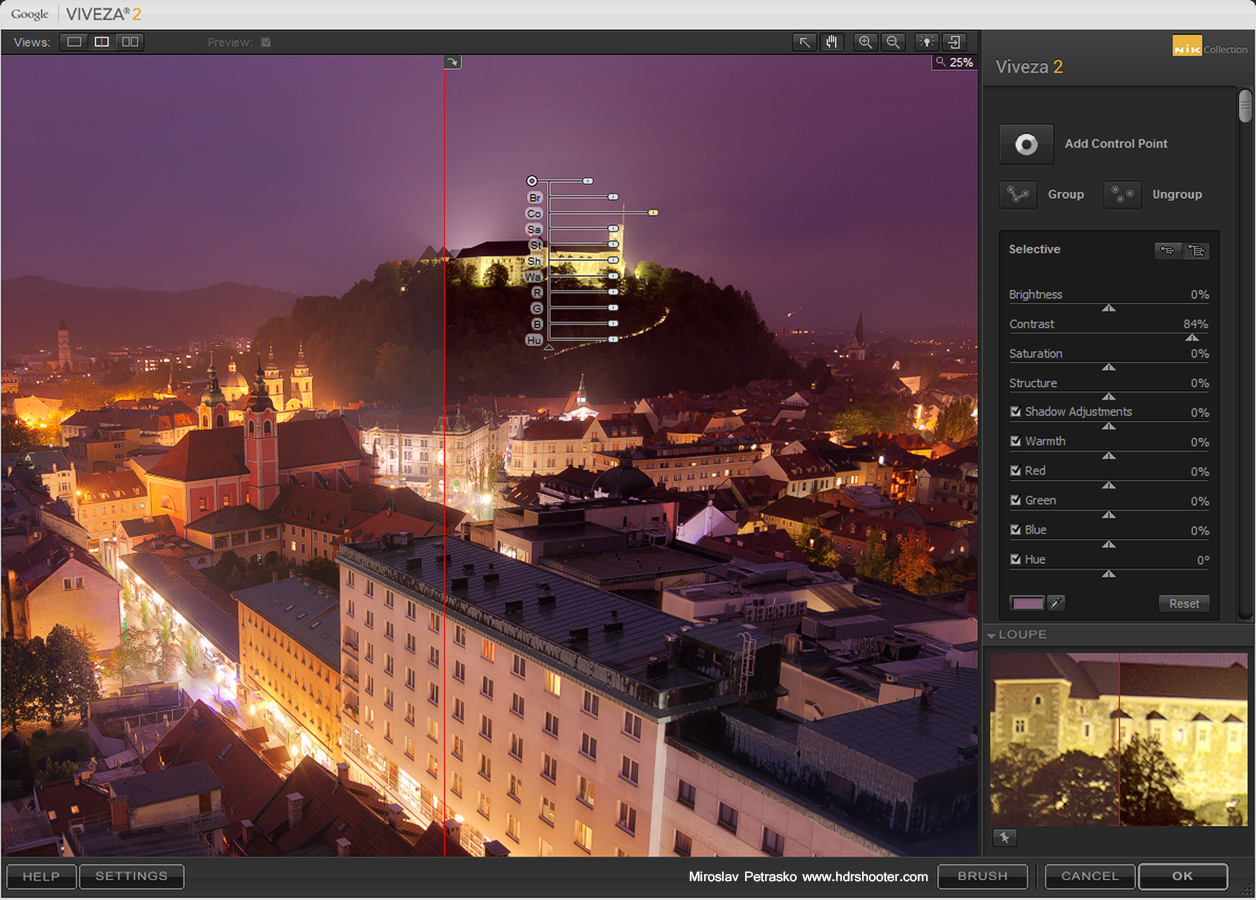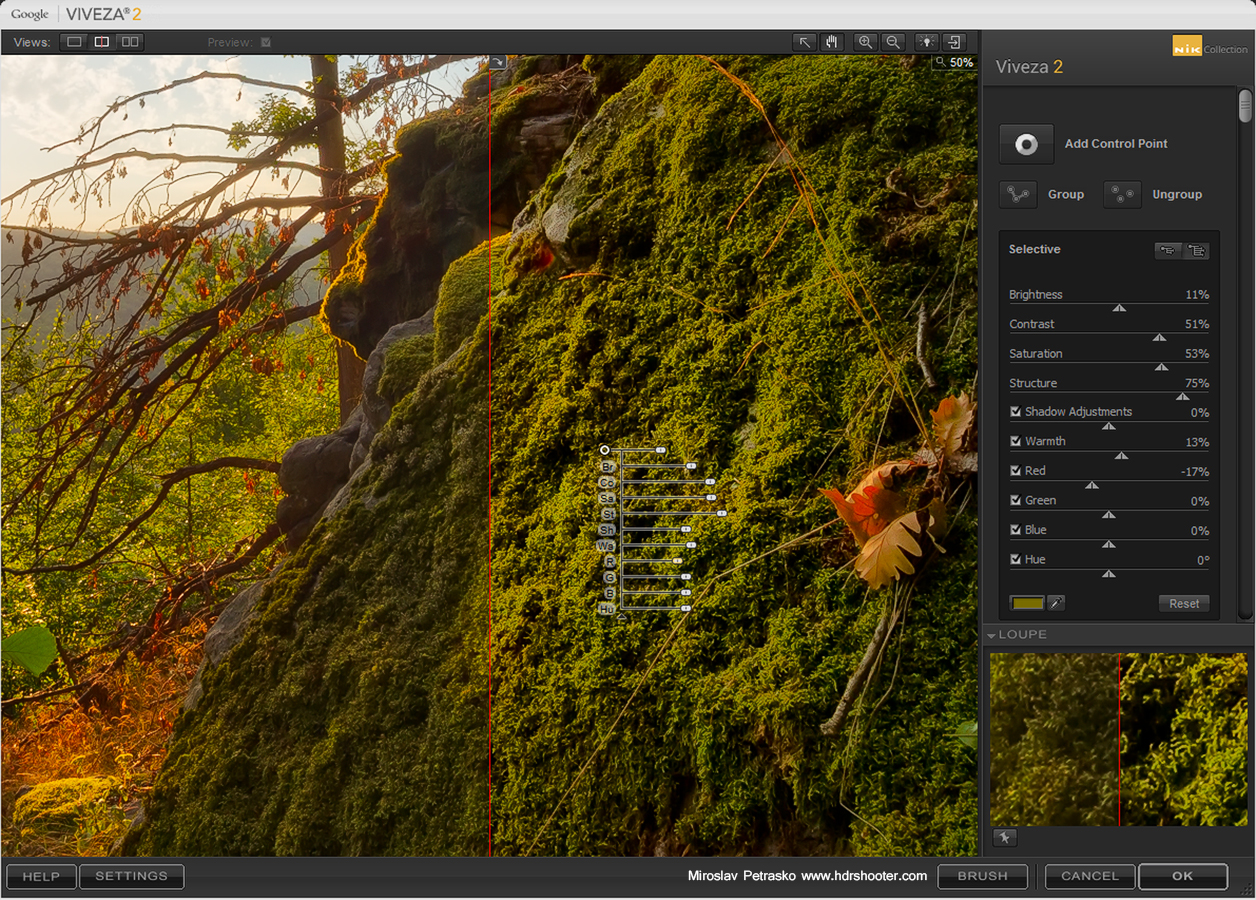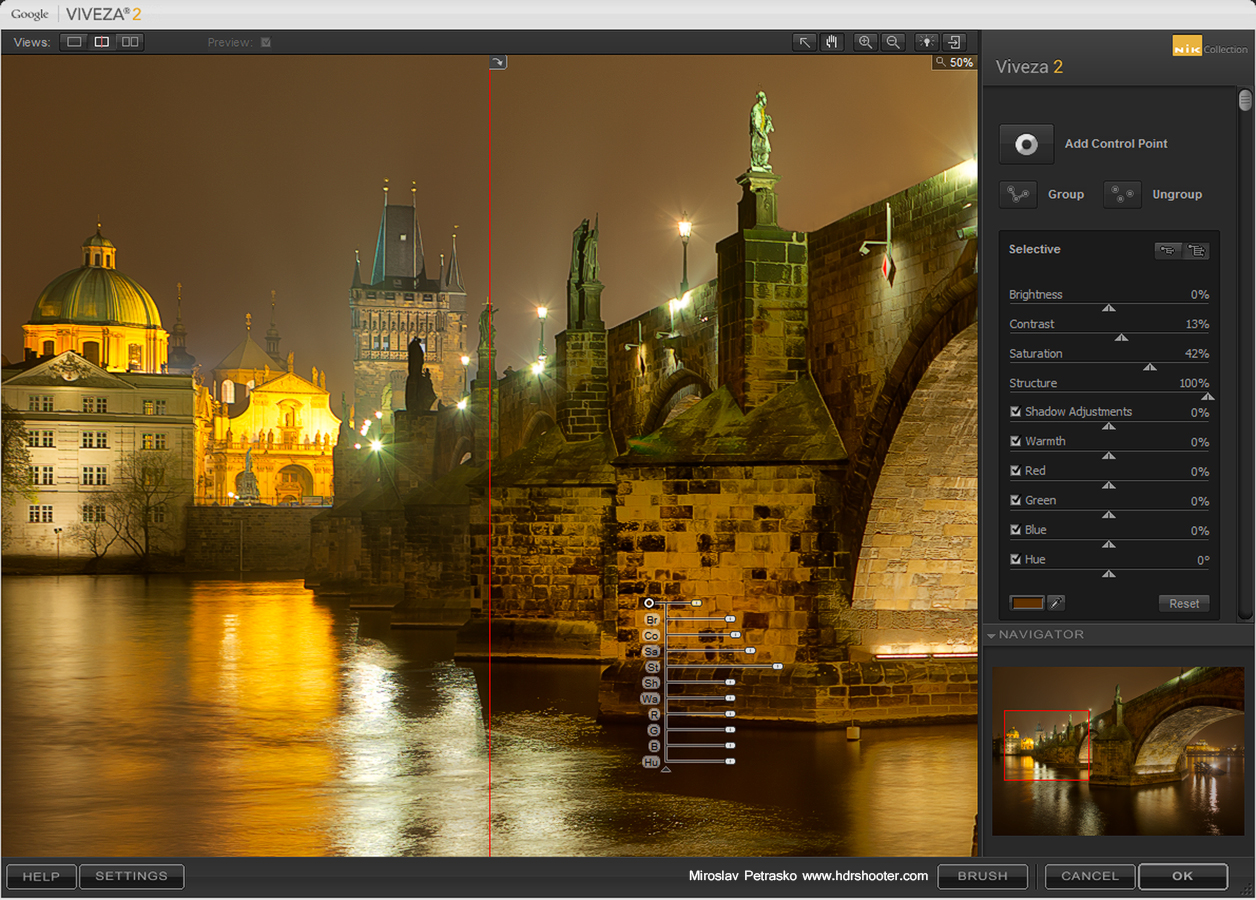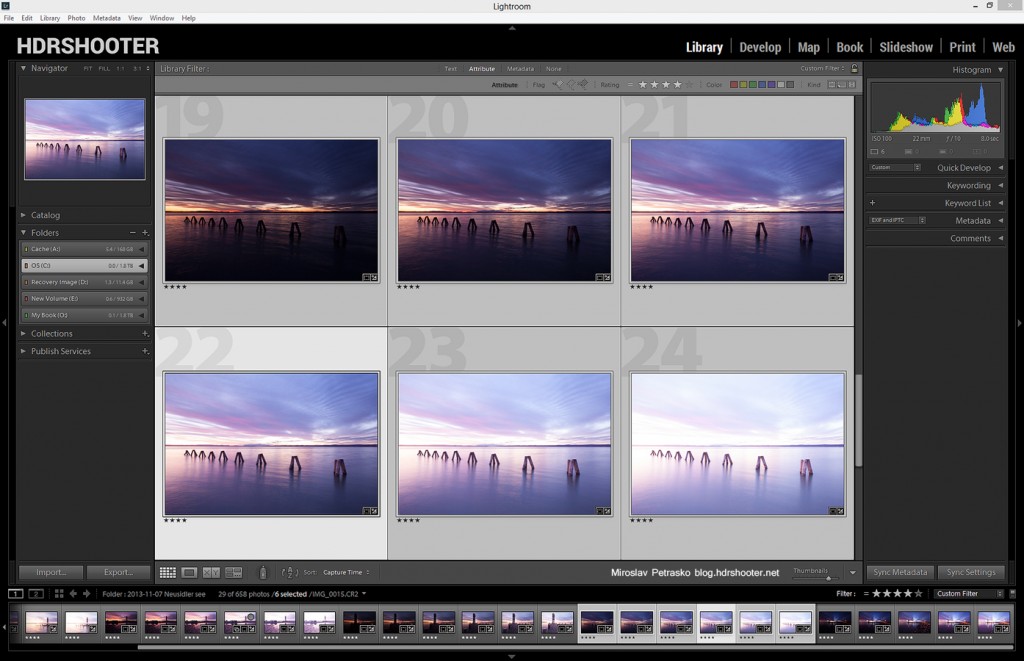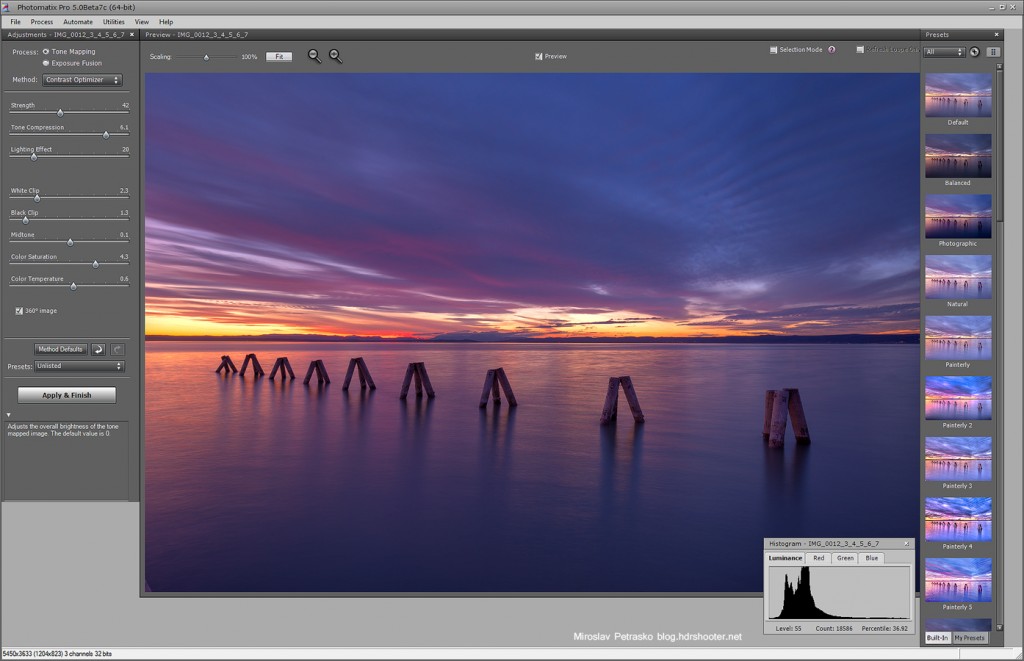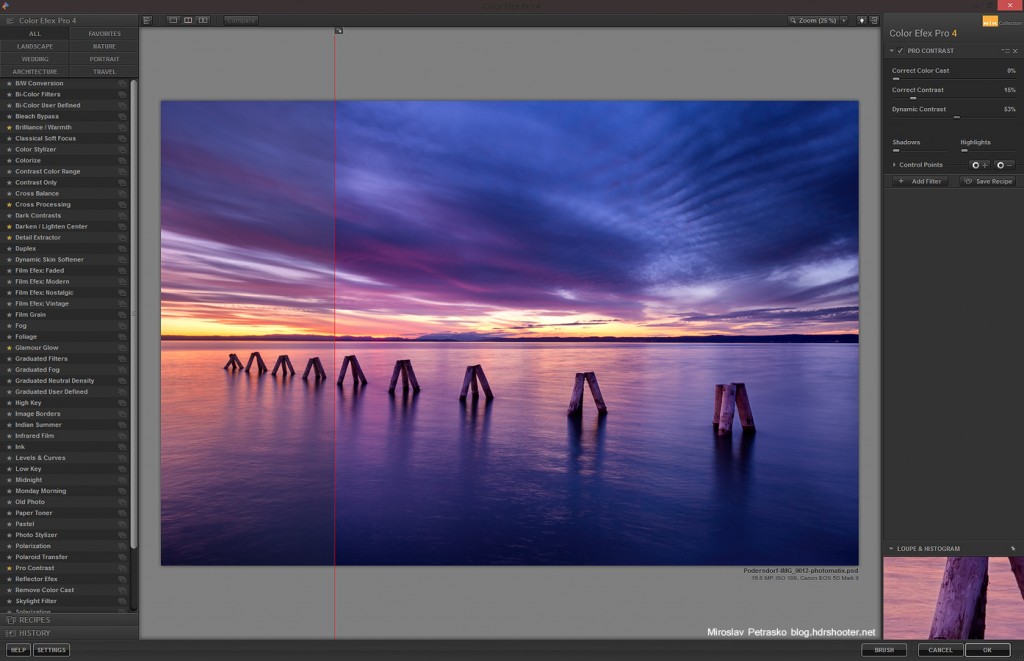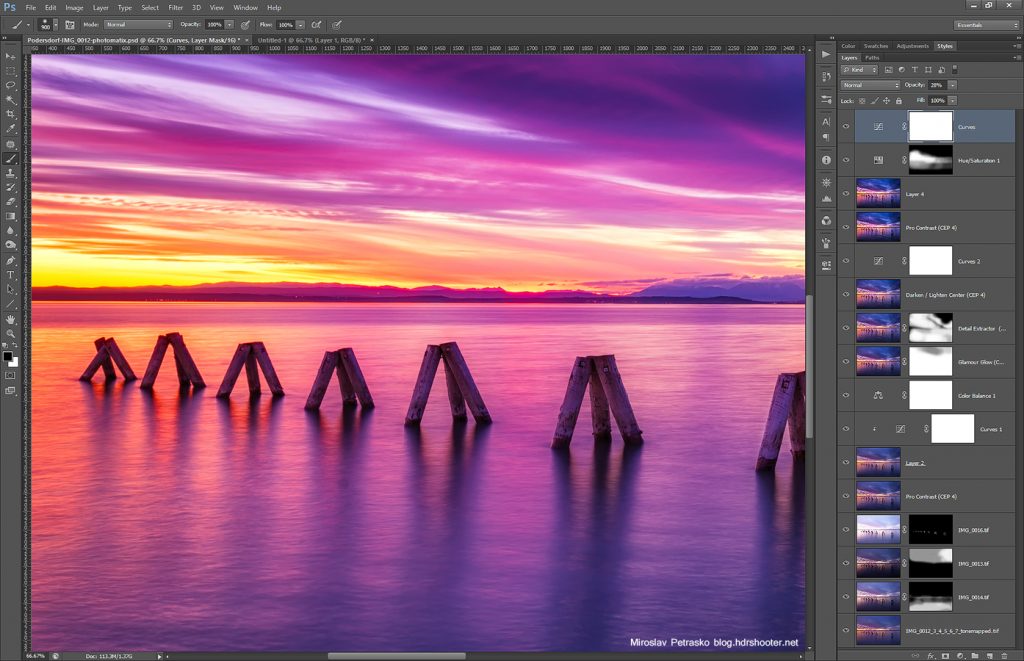As plugins go, this one creates a very particular effect. I think you all have seen photos, where the lights or the sun look like starts. This can be usually achieved in the camera, by using a smaller aperture. But what if you don’t get the look you wanted, or you had to use a bigger aperture, as you needed a shorter exposure time. In that case, this plugin can help you.
Topaz Star Effects will create a star from any bright area in you photo. You can specify the look, color, brightness, opacity and many more. You can also brush it only on the places you want it to be applied, or have it applied based on the strength of the light. It also can create a light glow, or a sun flare.
There are many presets, but I find the they create just to strong of an effect. They are good for a start, but you will probably go and change the settings right away.
Overall I like the look of the starts, even if I don’t tend to use them. If you need this kind of effects in your work (maybe you are creating and add for diamonds and you want to add few sparkles here and there) or you just like the look, I suggest you try it out.
For additional information please visit the Topaz Star Effects site. And if you want to buy it, between the December 10th and December 31st 2013, you can use the code “decstar” for a 50% discount.